Power Editor - Campagne con Creatività Dinamiche - Pubblicazione
Pubblicazione delle nuove creazioni in Power Editor e lancio della campagna
Come già accennato, Power Editor consente la creazione con le dovute modifiche delle nuove campagne nel suo ambiente e una volta pronte e verificate in tutti gli aspetti, consente la pubblicazione nell'account di “Gestione Inserzioni” dove andranno online.
Pertanto il primo compito da effettuare prima di pubblicare le nuove campagne nella Gestione inserzioni, verificare che tutto sia stato configurato bene in termini di Gruppi Inserzioni, Inserzioni, che non siano segnalati errori da parte del Power Editor negli elementi creati.
Al fine di maggiore sicurezza prima di andare online, si consiglia di configurare la nuova campagna come “Non Attiva” in modo che prima della messa online si possono svolgere nuovamente i controlli dalla console di Gestione Inserzioni.
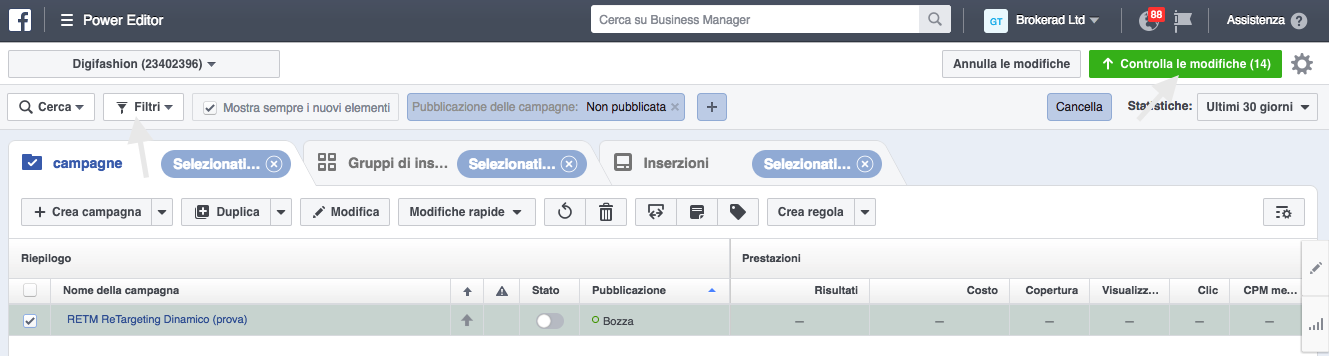
Figura 5230.20 – Power Editor – Preparazione alla pubblicazione.
Tornare all’elenco delle campagne di Power Editor. Cliccare sul bottone “Filtri” e selezionare solo le campagne “Non Pubblicate”. Nelle sezioni di Power Editor “Campagne”, “Gruppi Inserzioni” e “Inserzioni” ora compariranno solo gli ultimi elementi creati e non pubblicati.
Una volta completati i controlli, Disattivato la nuova campagna (bottone “Stato” nella riga della campagna”, procedere con la procedura di pubblicazione cliccando sul bottone verde in alto a destra “Controlla le modifiche”. Comparirà una finestra che riepiloga tutti gli elementi che verranno pubblicati. Verificare nuovamente che ci siano tutti e cliccare su “Applica”.
Bene a questo punto in Background di Power Editor sta copiando tutti i nuovi elementi nella Gestione Inserzioni. Completato il processo, comparirà in basso a sinistra di Power Editor una notifica di completamento con un bottone per accedere al debug.
Se tutto è andato regolarmente ogni elemento verrà anticipato da un simbolo verde. In caso di problemi con un elemento, quest'ultimo avrà un simbolo rosso e nella finestra verrà mostrato il testo dell'errore identificato.
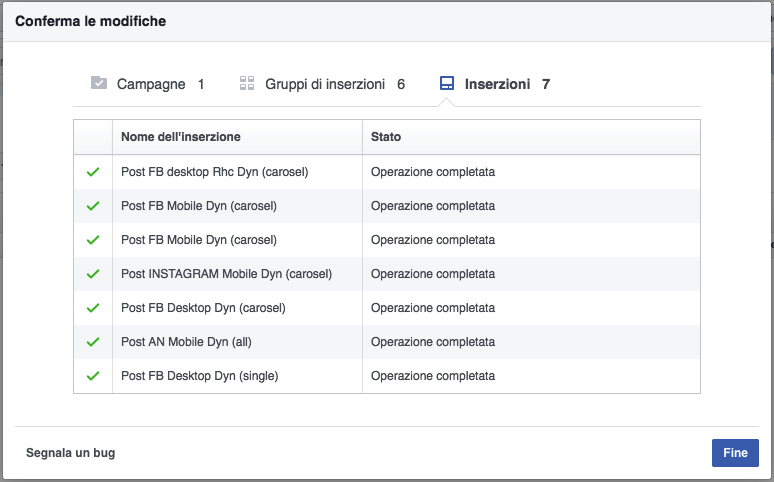
Figura 5230.21 – Power Editor – Debug di conferma pubblicazione modifiche.
Ora accedere al tool di Gestione Inserzioni. Cliccare sul menu principale di Business Facebook in alto a sinistra. Selezionare “Gestione Inserzioni”. Entrati nell’elenco delle campagne online, identificare quella appena pubblicata e cliccarci sopra per entrare e verificare che tutti gli elementi siano stati pubblicati correttamente.
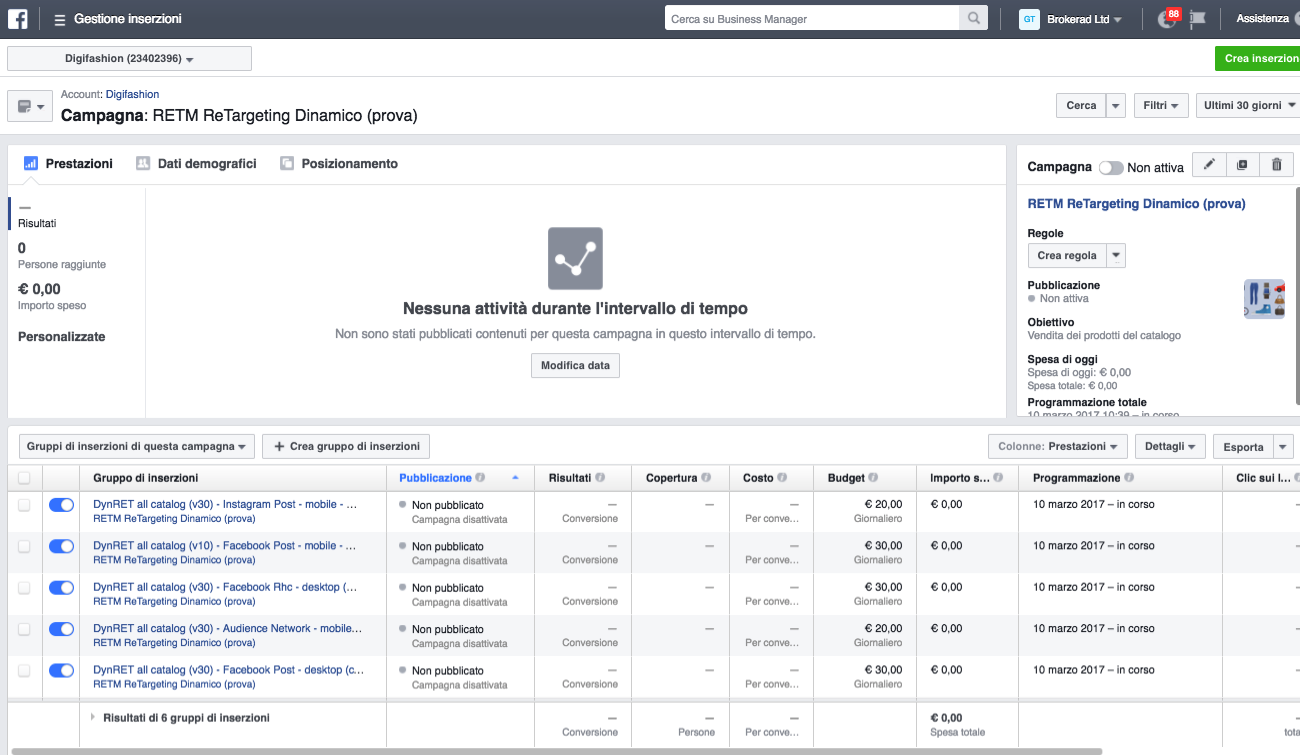
Figura 5230.22 – Gestione Inserzioni– Verifica nuova campagna pubblicata.
Verificare che ci siano tutti i gruppi e relativi annunci. Per ogni gruppo verificare nuovamente le configurazioni di pubblico e payout entrando nel gruppo e cliccando sulla Matita in alto a destra. Fare le stesse verifiche per gli annunci verificando anche l’anteprima pubblicata nel social. Entrati nel singolo annuncio, cliccare sull'Occhio in alto a destra per aprire l’anteprima.
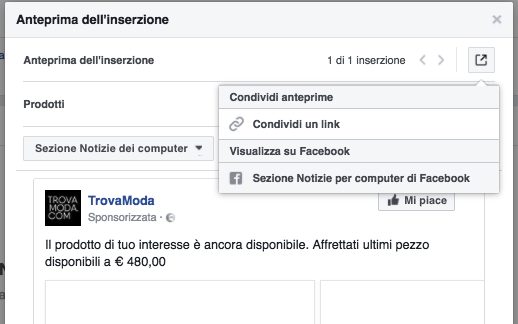
Figura 5230.23 – Gestione Inserzioni– Verifica Anteprima in Gestione Inserzioni.
Nel caso di esempio dell’immagine sopra, per accedere all’anteprima pubblicata nella bacheca di Facebook, cliccare sul bottone in alto a destra (finestra anteprima) e selezionare “”Sezione Notizie per computer di Facebook”. Si aprirà l’account di Facebook personale con l’annuncio di prova pubblicato nella bacheca.
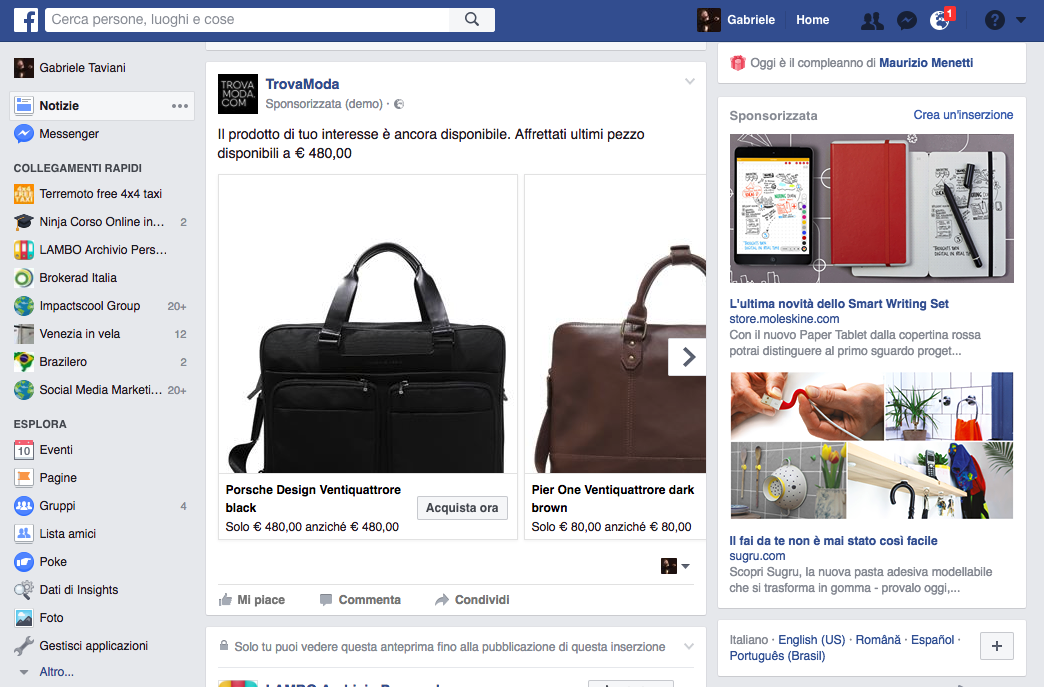
Figura 5230.24 – Gestione Inserzioni– Verifica Anteprima in Bacheca Facebook Desktop.
Se tutto è regolare e si vuole procedere con l’attivazione della campagna al fine di iniziare a produrre il traffico. Tornare alla scheda della campagna in “Gestione Inserzioni” e in alto a destra cliccare sul bottone “Attiva” portandolo sul verde.