Facebook Advertising (Guida)
Facebook aggiorna costantemente le interfacce dei suoi tools online, pertanto di seguito viene mostrata l’ultima versione prima della messa in stampa del libro. Nella parte del libro dedicata al Retargeting avanzato si presenta il tool denominato PowerEditor che consente una gestione avanzata della creazione campagne pubblicitarie.
Per questo capitolo la parola d’ordine è la semplicità atta a dimostrare che tutti possono creare campagne e sviluppare una strategia di Retargeting in pochi semplici passi e con le minime competenze. Pertanto di seguito viene mostrato come creare le campagne con i tools standard di Facebook.
Per accedere al tool dove creare e gestire le campagne, selezionare la voce del menu principale “Gestione Inserzioni”.
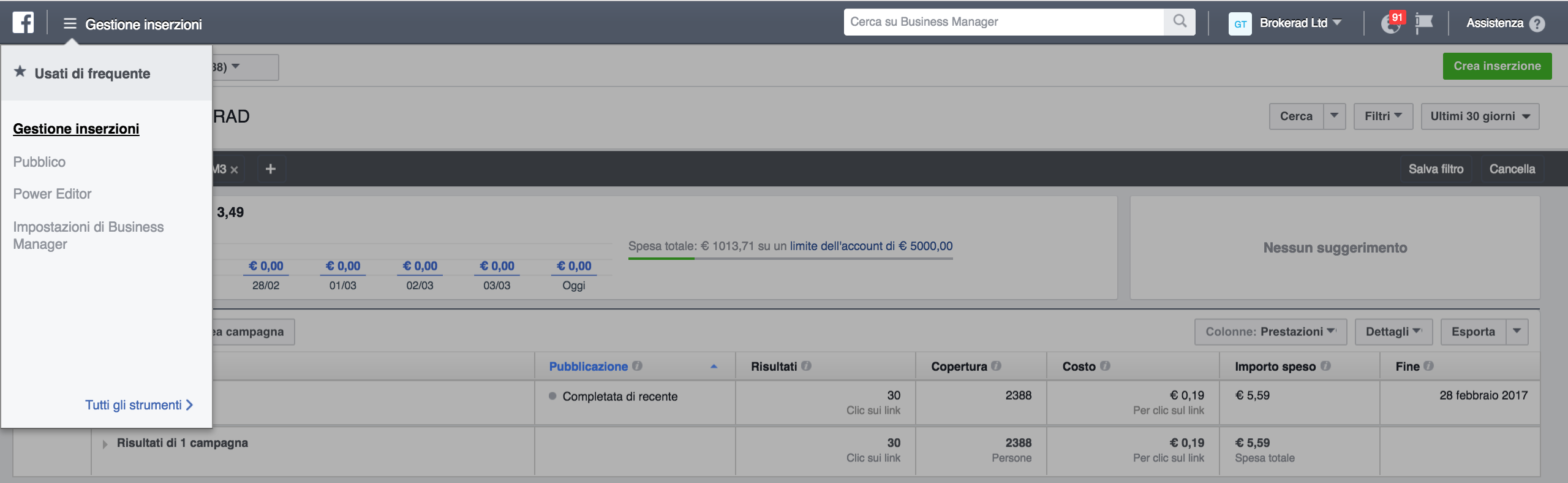
Figura 3730.01 – Facebook: gestione inserzioni.
In caso si usi già Facebook per inserzioni, fare attenzione a selezionare l’account di advertising giusto in cui creare la/le campagne pubblicitarie. Prima di creare una campagna pubblicitaria oltre a verificare di avere pronti i materiali per il montaggio degli annunci: testi, immagini, link, di deve configurare o verificare il popolamento delle liste del pubblico destinatario delle campagne.
Pubblico destinatario
Le liste di pubblico sono fondamentali per le campagne di Retargeting e utili per le campagne di Prospecting. Rappresentano liste di utenti Facebook da includere come destinatari degli annunci pubblicitari. Per le campagne Prospecting si possono creare liste sulla base di elementi comportamentali degli utenti che si definiscono potenzialmente interessati all’offerta nell'annuncio pubblicitario.
Invece per le campagne di Retargeting le liste contengono gli utenti Facebook che hanno di recente visitato il sito internet (seguito campagne Prospecting e traffico organico). Possono essere create in Facebook liste che usano il TAG di tracciamento nel sito o analizzando una lista di indirizzi email.
Invece per le liste da usare per le campagne Prospecting, vengono usati i dati comportamentali raccolti e elaborati messi a disposizione da Facebook.
Per configurare le liste di pubblico in Facebook, dal menu principale, selezionare la voce “Pubblico”.
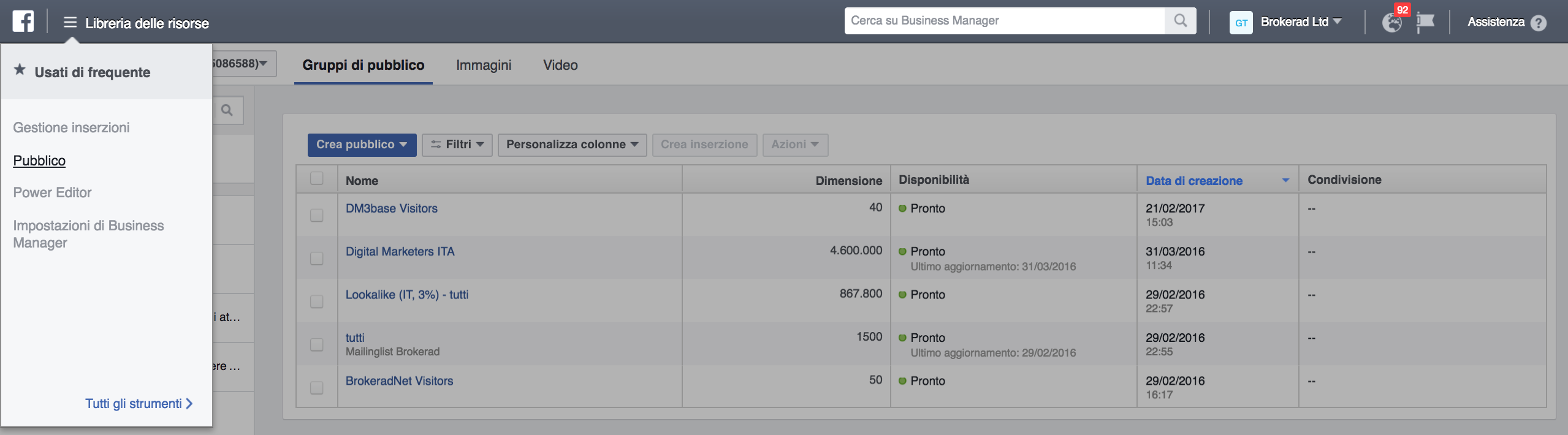
Figura 3731.01 – Facebook: liste di pubblico.
Pubblico visitatore sito/pagina web (Retargeting)
Per mezzo del TAG di Facebook installato nella fase di preparazione/configurazione, Facebook è in gradi di rilevare le visite nel sito da parte degli utenti registrati e utilizzatori del social network. Pertanto è possibile configurare liste di pubblico che includono i visitatori del sito nell'arco temporale da usare per le campagne di Retargeting.
Per creare la lista di pubblico, cliccare sul bottone blu “Crea Pubblico”, selezionare l’opzione “Pubblico personalizzato”. Nella finestra che si apre, selezionare “Visite sul sito Web”.
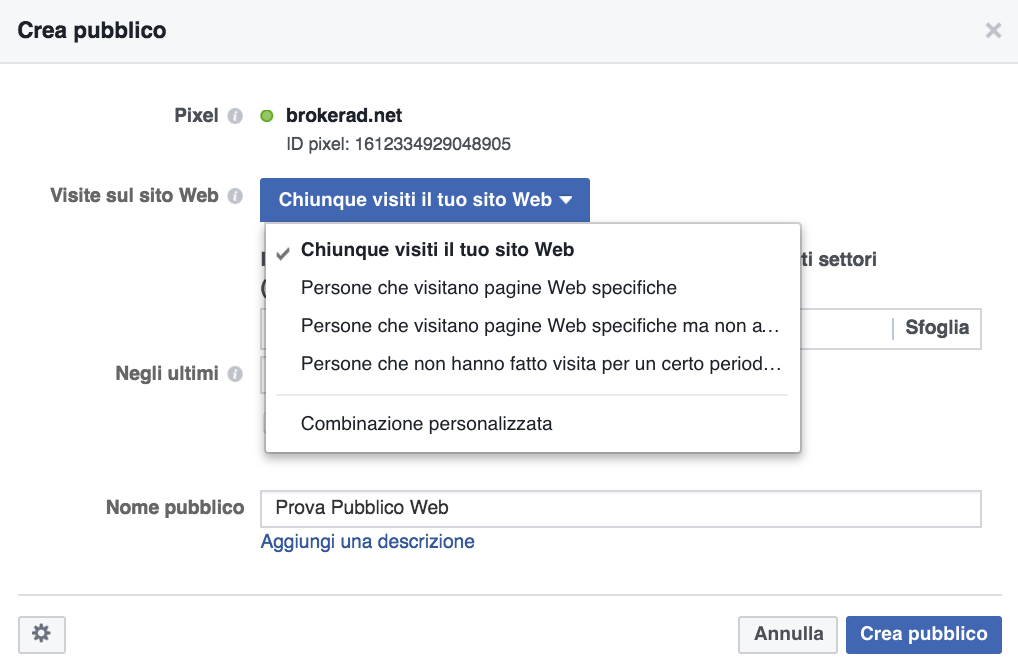
Figura 3731.02 – Facebook: Creazione Pubblico.
Nella finestra di configurazione del pubblico, la prima cosa da fare è verificare che il tag di tracciamento sia funzionante. In tale caso nella prima riga in alto “pixel” comparirà un bottone verde di fianco al codice ID del pixel.
Facebook mette a disposizione diversi elementi di targetizzazione utenti del sito internet. Per il Retargeting, sarà importante creare diverse liste di pubblico sulla base del comportamento degli utenti nel sito. Per esempio: creare una lista di tutti gli utenti che visitano il sito internet, selezionare: “Chiunque Visiti il tuo sito Web”. Per includere invece gli utenti che visitano una specifica pagina web (ad esempio landing-page di atterraggio delle campagne di Prospecting, selezionare “Persone che visitano pagine Web specifiche”.
Nel caso della selezione “Chiunque visiti il tuo sito Web” nel campo successivo inserire il dominio del sito internet (nel quale e’ stato installato il tag Facebook). Invece nel caso della selezione opzione “Persone che visitano pagine Web specifiche”, nel campo inserire l’url intera della pagina o parte di esso utilizzando un'appropriata condizione di lettura.
Dando per scontato che nell'url verranno inclusi valori che cambiano come gli utm, si consiglia di usare sempre l’opzione “L’URL contiene” e nel campo inserire solo la parte dell'url con il nome univoco della pagina.
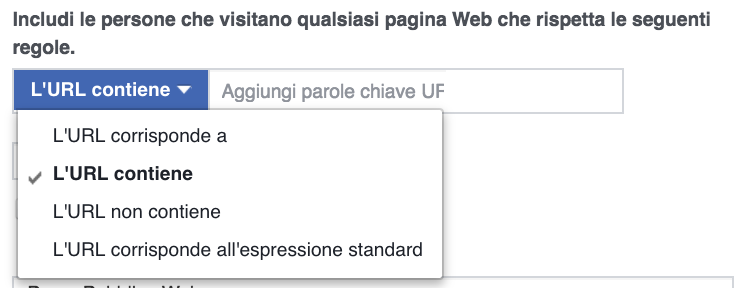
Figura 3731.03 – Facebook: Opzione url pagina sito per pubblico.
Ad esempio per l’url della pagina: http://learning.brokerad.net/corso-base-digital-marketing-30.html inserire solo /corso-base-digital-marketing-30 in questo modo Facebook traccia tutti gli utenti che visitano la pagina anche con UTM nel url differenti (diversi canali fornitori del traffico). Infine inserire il numero di giorni della finestra temporale di visita pagina da parte del singolo utente.
Per il Retargeting, se un utente nei 20/30 giorni successivi alla visita della pagina non acquista il prodotto significa che alla fine non è interessato all’acquisto, pertanto l’ideale escluderlo dalla lista e non mostrargli più gli annunci. Successivamente se torna a visitare la pagina, verrà re-incluso nella lista. Selezionando l’opzione “Includi il traffico precedente del sito Web” Facebook includerà nella lista gli utenti che hanno visitato la pagina nei gg precedenti la creazione. Senza la selezione dell’opzione, Facebook inizierà a popolare la lista dopo l’atto di salvataggio.
Infine per salvare e fare popolare la lista, inserire un nome alla lista di pubblico e cliccare sul bottone “Crea Pubblico”. Per la popolazione della lista e renderla disponibile nelle campagne, occorrono diverse ore.
Pubblico registrato nel sito/liste (Customer Relationship Automation)
Le liste di pubblico creato analizzando una lista di indirizzi email serve per destinare le campagne pubblicitarie agli utenti che si sono registrati nel sito come clienti o solo utenti delle newsletter. Anche in questo caso importante creare diverse liste. Importante per l’e-commerce quella dei clienti acquirenti online. Facebook non userà in alcun modo gli indirizzi di email per comunicare verso gli utenti, ma userà gli indirizzi per identificare nel suo data-base di utenti utilizzatori del social network e includerli nella lista di targetizzazione. Ripetere la procedura di creazione del pubblico personalizzato sino alla finestra di selezione del tipo di fonte per la creazione del pubblico. In questo caso anziché selezionare “Visite sul sito Web” selezionare l’opzione “File Clienti”.
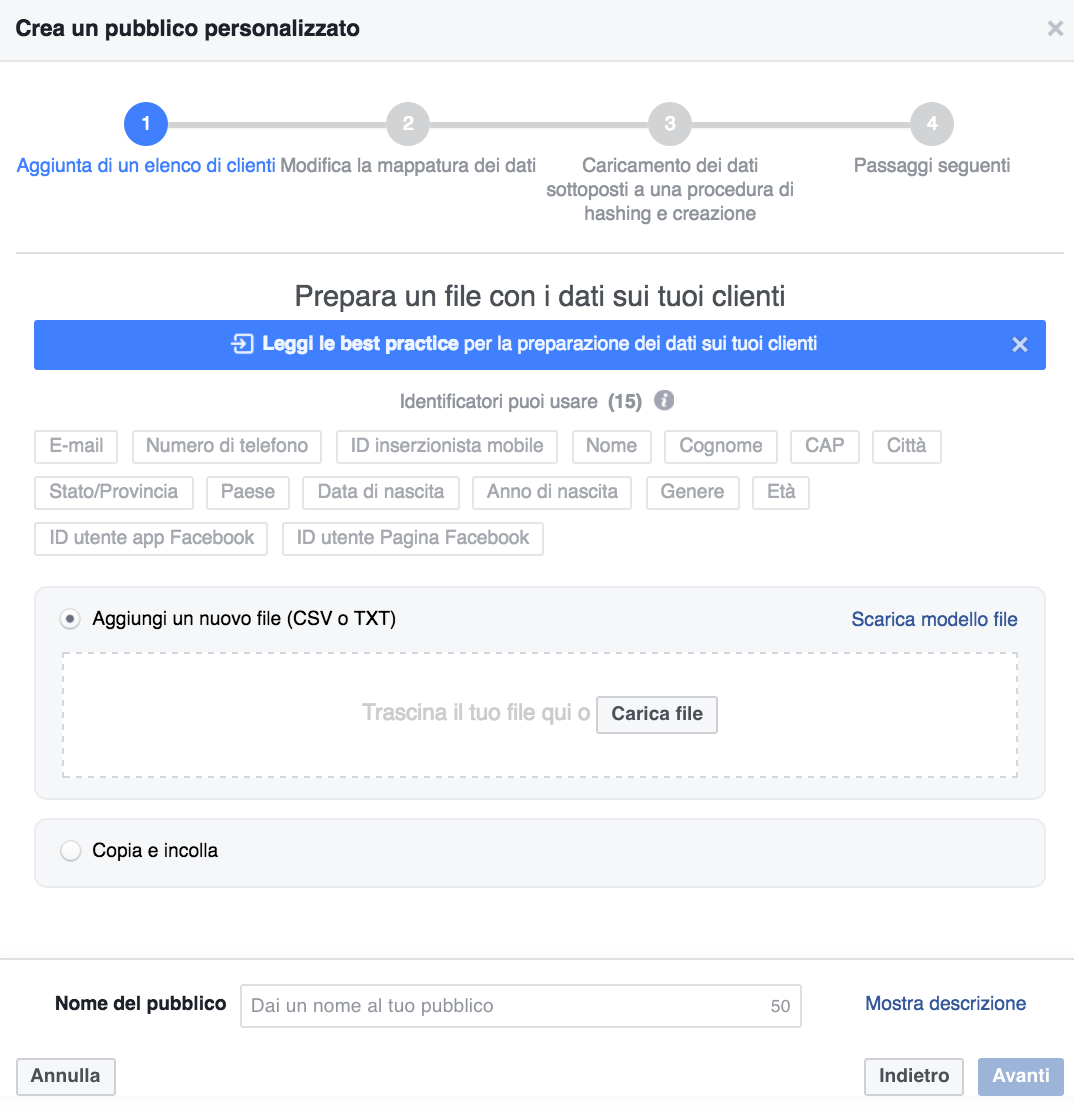
Figura 3731.04 – Facebook: crea pubblico da file dati.
Prima di procedere con il caricamento del file si consiglia di preparare il file. Cancellare le colonne che non servono. Ad esempio usare solo il campo email o numero di telefono per identificare gli utenti. Salvare il file in un formato di interscambio CSV o TXT. File pronto caricarlo trascinandolo nella parte centrale della finestra o cliccando sul bottone “Carica file”.
Prima di procedere con il bottone “Avanti” dare il nome alla lista di pubblico. Nella finestra successiva, Facebook verifica i dati e vi chiede di confermare la tipologia di dati inseriti: email o telefono. Cliccare sul bottone “Carica e Crea”.
Pubblico comportamentale (Prospecting)
Il pubblico comportamentale rappresenta una selezione di utenti dalla base dati Facebook per elementi geografici e comportamentali. Gli elementi comportamentali sono stati sviluppati da Facebook analizzando il comportamento dei suoi utenti nel social.
Per gli utenti inseriti nella lista verrà rispettata la privacy in quanto Facebook consente solo la targetizzazione delle campagne pubblicitarie agli utenti senza mettere a disposizione in alcun modo i dati sensibili degli utenti. Questa tipologia di liste pubblico vengono usate per le campagne di Prospecting al fine di investire solo nel mostrare gli annunci pubblicitari agli utenti potenzialmente interessati all’offerta dell’annuncio. Ripetere il processo di creazione di una lista di pubblico. Cliccare sul bottone “Crea Pubblico”. Questa volta selezionare l’opzione “Pubblico salvato”.
Questo tipo di pubblico può anche essere creato in fase di configurazione delle campagne pubblicitarie. La prima parte della finestra di configurazione, consente la definizione degli elementi di targetizzazione geografica e di profilazione utenza: Nell'esempio riportato nell'immagine sotto è stato selezionata l’Italia come target geografico con tutte le persone nel range di età tra 22 e 50 anni.
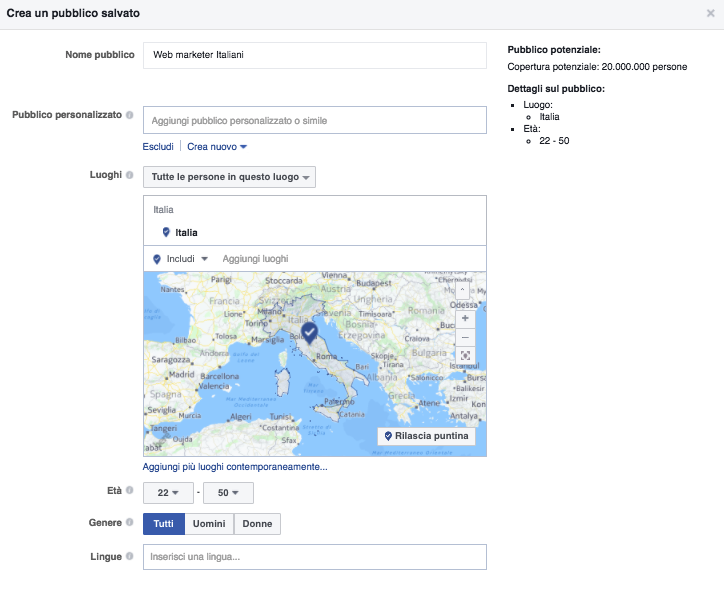
Figura 3731.05 – Facebook: crea pubblico comportamentale.
Sempre nella parte alta della pagina è possibile includere e soprattutto escludere il pubblico di altre liste salvate. Importante nel caso di campagne di Prospecting e Retargeting relazionate dove agli utenti che già hanno visitato il sito (pubblico di Retargeting) non si vuole mostrare gli annunci di Prospecting (interessamento). Per escludere le liste dal target, nel campo “Pubblico Personalizzato”, selezionare la lista creata in precedenza e dal menù a tendina a destra del nome della lista, selezionare includi o escludi.
Facebook in tempo reale già stima la dimensione del pubblico in termini di numero utenti inclusi (colonna a destra della finestra). Nella seconda parte della finestra, invece, è possibile configurare gli elementi comportamentali nel campo “Targetizzazione dettagliata”. E’ possibile includere ed escludere persone sugli elementi comportamentali. Facebook per facilitare la selezione mette a disposizione due funzioni di supporto: “Suggerimenti” e “Sfoglia”.
Con “Suggerimenti” è possibile selezionare degli elementi comportamentali che Facebook ritiene idonei alle campagne che si intende creare. Invece con “Sfoglia” mostra gli elementi comportamentali organizzati per categoria.
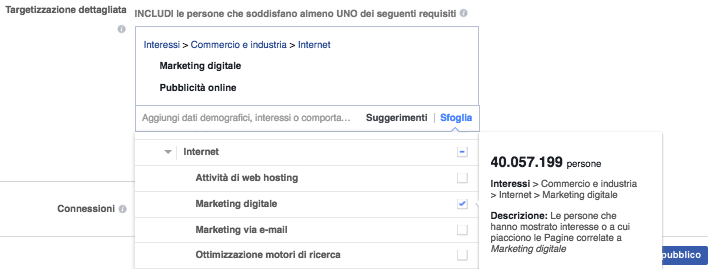
Figura 3731.06 – Facebook: targetizzazione dettagliata.
Nel caso dell'esempio mostrato in immagine (Figura 3731.06), è stato selezionata la voce comportamentale di “Interessi” dettagliata nelle sottovoci “Commercio e Industria > Internet”. Selezionando un elemento di interesse, Facebook mostra un'anteprima del target in termine di numero persone e descrizione.
Completata la configurazione della lista di pubblico si verifica il volume totale di utenti inclusi (consigliato non superare i 2 milioni di utenti per lista) e cliccando sul bottone “Crea Pubblico” si completa la procedura.
Pubblico Lookalike (Simile)
Con Lookalike Facebook intente il pubblico Simile. Simile sulla base di liste precedentemente create. In poche parole, Facebook crea un cluster del pubblico incluso in una lista e da quel cluster cerca nel suo DB di utenti gli utenti simili da targettizzare.
Per esempio: se è stata creata una lista di pubblico con i soli clienti del negozio online. Con questa funzione è possibile cercare nell’intero db di utenti Facebook gli utenti simili in termini di profilo e comportamento. Il pubblico simile viene usato esclusivamente per le campagne di Prospecting atte a cercare e interessare utenti nuovo da portare nelle liste per il Retargeting.
Per creare una lista di pubblico simile, procedere con il click sul bottone “Crea Pubblico” selezionare dalle diverse opzioni “Pubblico Simile”. Aperta la finestra di configurazione del pubblico, nel campo “Origine” Selezionare la lista che determinerà il cluster per l’identificazione dei simili.
Il pubblico della lista selezionata, verrà automaticamente escluso dalla lista. Nel campo “Location”, selezionare il paese nel quale identificare gli utenti simili. Nel campo successivo è possibile scegliere la percentuale di corrispondenza al cluster in una scala dal 1% al 10%. L’1% rappresenta il pubblico più simile.
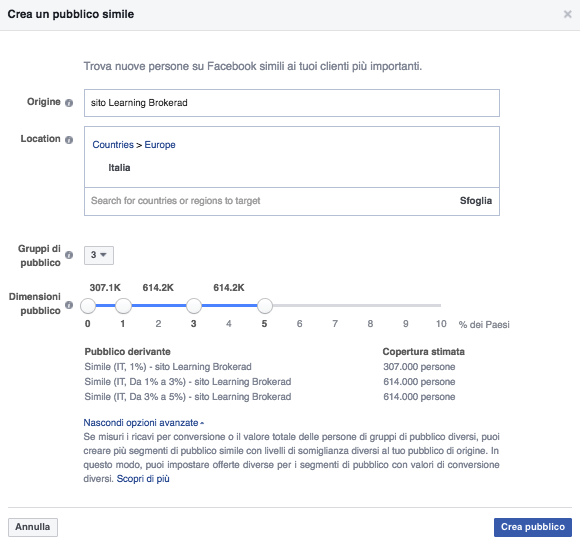
Figura 3731.07 – Facebook: Pubblico Simile.
Selezionando l’opzione “Mostra opzioni avanzate” si attiva una funzione che consente la creazione di più Liste di pubblico simile con diverse percentuali di corrispondenza. Nell'esempio riportato in immagine, è stato deciso di creare 3 liste di pubblico simile con le percentuali di corrispondenza 1%, 3% e 5%.
Facebook rappresenta sempre una stima di numero persone che verranno incluse nella lista. Ogni lista esclude le precedenti. Tale sistema consentirà di creare diversi gruppi di targetizzazione campagne da confrontare al fine di comprendere quale lista più performante.
Creazione Campagna
Completata la creazione delle liste di target, tutto è pronto per iniziare a configurare le campagne pubblicitarie in Facebook. Di seguito verrà mostrata la creazione di campagne di Prospecting (interessamento pubblico nuovo) e di Retargeting (convincimento degli utenti visitatori del sito a compiere un'azione. Per creare le campagne in Facebook, tornare all’area “Gestione Inserzioni” dal menu principale della sezione business di Facebook. Cliccare sul bottone verde in alto a destra “Crea Inserzione”.
Nelle ultime versioni del tool online, Facebook ha messo a disposizione una procedura guidata passo a passo per la configurazione di una campagna e di tutti i suoi elementi.
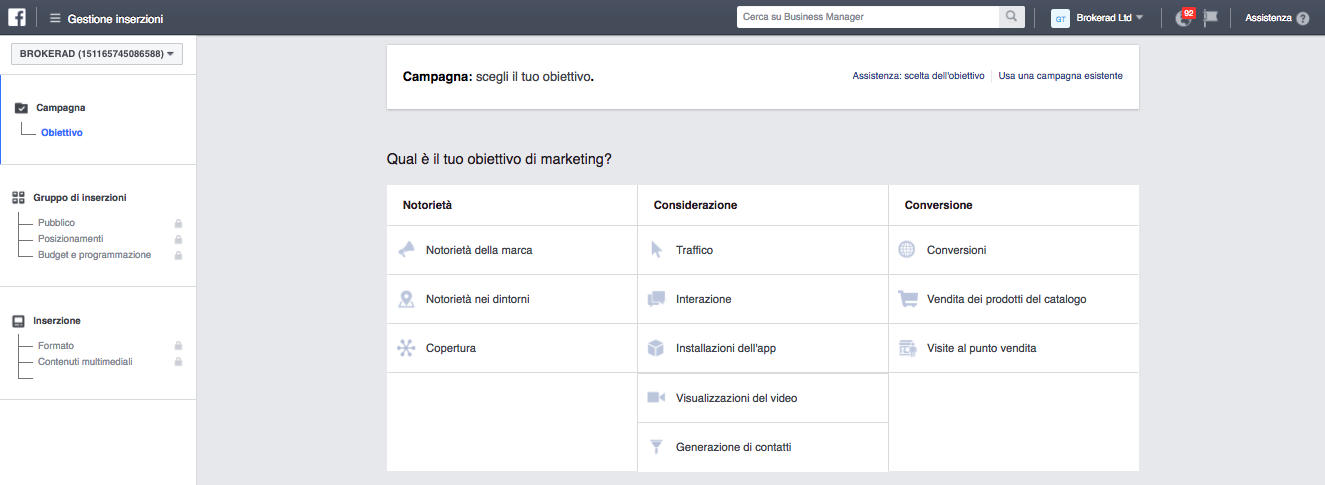
Figura 3732.01 – Facebook: Crea Inserzione/Campagna.
Nella colonna di sinistra vi sono gli elementi che devono essere configurati per il lancio della campagna. Nella parte centrale, invece, vengono inizialmente mostrati gli obiettivi che rappresentano l’elemento chiave dell’ottimizzazione della campagna.
Per le campagne di Prospecting si dovrà selezionare l’obiettivo “Traffico”, mentre per le campagne di Retargeting l’obiettivo “Conversioni”. In questo modo Facebook per le campagne di Prospecting userà gli elementi di visita delle pagine del sito, mentre per le campagne di Retargeting le conversioni (vendite per l’e-commerce).
Campagna di Prospecting
Selezionare come obiettivo la voce “Traffico”. Inserire il nome della campagna nel campo in fondo alla pagina. Si consiglia di dare un nome parlante che consenta la facile identificazione della campagna e suo obiettivo. Per esempio inserire per le campagne di Prospecting la sigla PRO e per le campagne di Retargeting RET. Cliccare sul bottone “continua”.
Gruppo di Inserzioni (AdGroup).
Nella sezione pubblico selezionare il pubblico precedentemente creato per le campagne Prospecting. Nell’area “Pubblico” cliccare sul bottone “Usa un pubblico salvato” e selezionare il pubblico a cui si vuole destinare la campagna. Nella sezione “Posizionamento” selezionare l’opzione “Modifica Posizionamento”. Con l’opzione di Posizionamento automatico, Facebook mostrerà gli annunci pubblicitari in tutti gli spazi e canali ove possibile pubblicare l’annuncio. Si consiglia di dividere il più possibile le aree di impression degli annunci in diversi AdGroup della campagna in modo da ottimizzare al meglio i costi di acquisizione e verificare con precisione i canali più performanti.
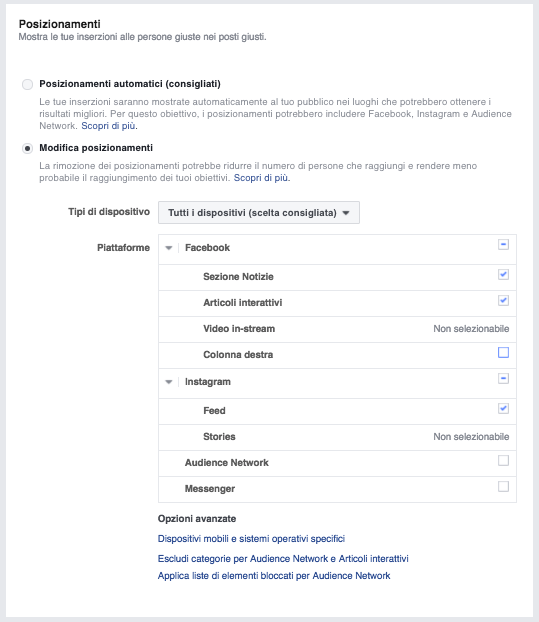
Figura 3732.02 – Facebook: Posizionamento AdGroup.
Nell'esempio mostrato nell’immagine (Figura 3732.02), sono stati selezionati i post nelle sezioni notizie e negli articoli Facebook e Instagram. Invece sono stati escluse le pubblicazioni nella colonna di destra (solo desktop), l’audience network (canali partner Facebook) e gli annunci nella chat di Messenger. L’ultima sezione del AdGroup da configurare è quella denominata “Budget e Programmazione”.
Nella prima parte in alto si deve configurare il tipo e il valore del budget. Tipo inteso con soglia giornaliera o intera campagna. Si consiglia di usare il Budget Giornaliero con un valore minimo per AdGroup pari a €20.00 (possono essere inseriti valori a partire da €5,00). Il secondo elemento da configurare è la durata della campagna intesa dal al giorno/ora.
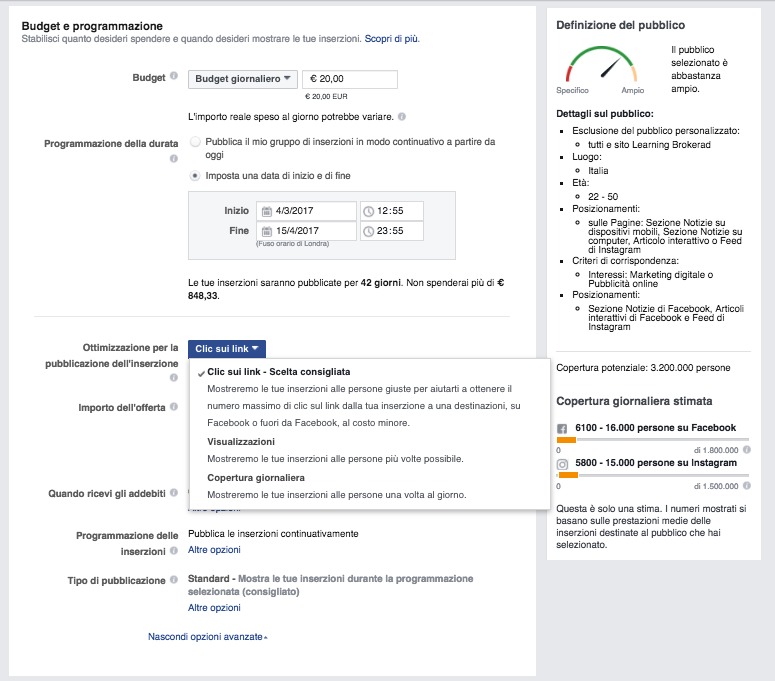
Figura 3732.03 – Facebook: Posizionamento AdGroup.
Nella seconda parte della sezione di Budget si deve configurare il Payout (modalità di pagamento del traffico acquistato). Facebook offre diverse tipologie di Payout per i singoli AdGroup:
- Click sul link – Viene addebitato ogni singolo click sul link pubblicato nell'annuncio (attenzione il click non corrisponde alla visita nella pagina sito);
- Visualizzazioni – Viene addebitato un costo per ogni 1000 impression dell’annuncio pubblicitario;
- Copertura Giornaliera – Il costo è sempre per 1000 impression dell’annuncio ma l’ottimizzazione assicura almeno una visualizzazione dell’annuncio al giorno agli utenti del target.
Selezionare la modalità di decisione del costo offerto per l’acquisto del traffico pubblicitario. Le opzioni offerte sono “Automatico”, Facebook decide il prezzo migliore per ottenere le migliori visualizzazioni sulla base dell’algoritmo di ottimizzazione. “Manuale” inserendo il valore massimo che si intende pagare per l’azione di Payout definita (sotto). Nel caso della impostazione manuale Facebook suggerisce il valore ed il Range in cui includere il valore al fine di ricevere traffico.
Nel caso della prima campagna per la quale non si hanno dati statistici di costo, si consiglia di scegliere l’opzione Automatica di Facebook. Per le sole campagne configurate per l’ottimizzazione in base ai click sul link, è possibile scegliere tra il Payout a impression (CPM) o a Click (CPC). Anche in questo caso si consiglia di lanciare la prima campagna con payout CPC (per ogni click), comprendere il costo medio delle impression (CPM) e successivamente cambiare il payout a Visualizzazioni giocando sul valore per le 1000 impression (CPM). La voce di programmazione delle campagne, consente solo per le campagne a Budget totale (no giornaliero) di specificare il Dayparty (orari dei singoli giorni della settimana in cui mostrare gli annunci.
Infine l’ultimo parametro da configurare nel AdGroup è il “Tipo di pubblicazione”. Facebook offre 2 opzioni: “Standard” e “Accelerata”. Con la standard, Facebook spalma il traffico acquistabile con il budget giornaliero in tutta la giornata, Invece con l’opzione Accelerata, spenderà il budget giornaliero il prima possibile. L’opzione “Accelerata” da usare per campagne di con target piccoli a CPM (con liste inferiori a 10.000 utenti) e per forzare la visualizzazione dell'annuncio alle persone del target.
Per completare e salvare l’AdGroup, inserire il nome dell'ultimo capo in basso sulla pagina. Anche in questo caso si consiglia di usare un nome parlante che includa il tipo di target e di payout. Nel caso dell'esempio è stato usato il nome “PRO - Interessi (cpc)”: PRO per Prospecting, Interessi (tipo di lista target), (CPC) il payout.
Inserzioni (annunci pubblicitari).
La macro area dedicata alle inserzione permette di configurare gli annunci pubblicitari da includere nel AdGroup precedentemente configurato. Nel corso degli ultimi anni, Facebook ha messo a punto diversi formati di annunci per ogni tipo di obiettivo che possono essere scelti e configurati nella parte alta.
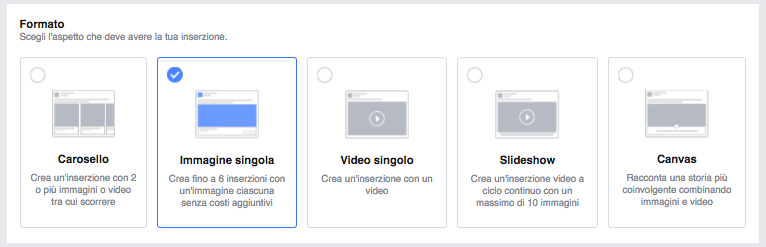
Figura 3732.04 – Facebook: Tipologia Formato Inserzione.
Ora sulla base di quanto deciso nel Campaign Plan e dei materiali predisposti (immagini, testi, link), si dovrà scegliere la tipologia di annuncio. Per il Prospecting si consigliano annunci di rapida comprensione a colpo d’occhio. L’utente difficilmente perde tempo nel interagire con annunci pubblicitari di chi non conosce o se non hanno stimolato il suo interesse.
Pertanto la soluzione consigliata è quella di Immagine Singola. Anche il Canvas può essere uno strumento ottimo per il Prospecting eliminando la Landing-page di atterraggio. In tale caso cambia l’obiettivo della campagna e si deve configurare una lista di Retargeting sugli utenti che hanno interagito nel Canvas. Nella sezione “Immagine” Importare l’immagine per l’annuncio o selezionarla se precedentemente importata. Selezionare la pagina Facebook che rappresenterà e sponsorizza l’annuncio pubblicitario.
Per Facebook Obbligatorio e si consiglia di sponsorizzare gli annunci con la pagina che rappresenta il brand o il prodotto. Stessa cosa per Instagram, nel caso in cui non si ha una pagina il tool userà la pagina Facebook. Inserire il link di destinazione al cui click gli utenti Facebook verranno mandati.
Si consiglia di inserire il link della landing-page (no home del sito) senza parametri tipo UTM da inserire poi nel campo sotto “Parametri Url”
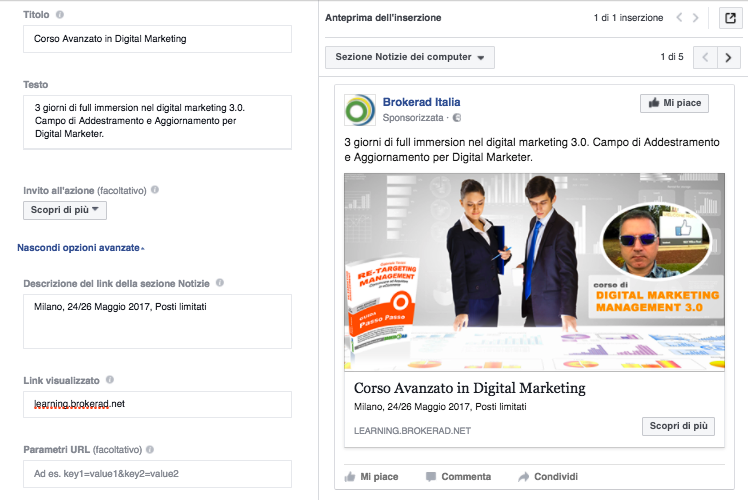
Figura 3732.05 – Facebook: Configurazione Inserzione.
Riportare i testi definiti per la campagna di Prospecting negli appositi campi:
- Titolo – Il titolo dell'annuncio pubblicitario;
- Testo – Il post di presentazione dell’annuncio pubblicitario per voce della pagina rappresentante;
- Descrizione del link – Testo di dettaglio sotto al titolo
- Link Visualizzato – Dominio del sito di destinazione (importante nel caso in cui si usano piattaforma di tracciamento intermediarie o adServers).
Con il menù a tendina sopra l’anteprima dell’annuncio, è possibile cambiare il formato dell’anteprima adattandola al tipo di device (desktop o mobile) o di piattaforma social che pubblica annuncio: Facebook o Instagram. Per mezzo delle anteprime si ha modo di intervenire sui testi in modo da adattarli a tutti i formati. Nel caso in cui un testo non si adatta per tutti i formati, si consiglia di duplicare l’AdGroup per destinazione dell’annuncio e modificare l’elemento che non si adatta nell'annuncio di ogni AdGroup.
Infine prima di salvare l’inserzione, in fondo alla pagina di configurazione assicurarsi di aver attivato il Pixel di tracciamento (deve comparire il bottone verde e l’ID del pixel). Completare cliccando sul bottone verde in fondo pagina a destra “ORDINA”.
Campagna di Retargeting
Per creare una campagna di Retargeting in Facebook, prima di tutto nella prima videata di creazione nuovo annuncio, si deve selezionare l’obiettivo “Conversioni”. Inserire il nome campagna e cliccare sul bottone “Continua”. La scelta dell’obiettivo campagna nella conversione comporta la configurazione del pixel che determina la conversione agli occhi di Facebook al fine della ottimizzazione (miglioramento delle performance sulla base dell’associazione conversione al traffico di Retargeting fornito).
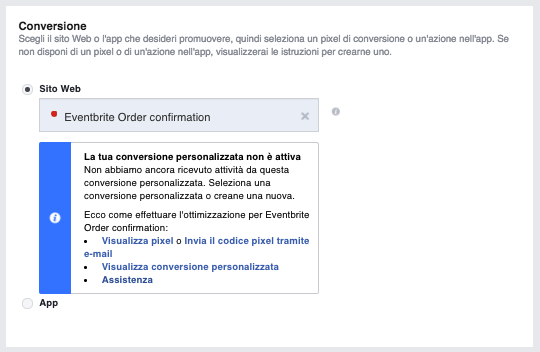
Figura 3732.06 – Facebook: Configurazione Conversione per campagna Retargeting.
Nella prima sezione della pagina di configurazione campagna “Conversione” dal menu a tendina dovrà essere selezionato evento di conversione configurato all’atto dell’installazione del Tag di conversione Facebook nel sito. Nel caso illustrato nell’immagine è stato creato un nuovo elemento di tracciamento basato sul parte dell'url di destinazione (sito diverso ma con installato lo stesso pixel Facebook). Per questo nuovo elemento di tracciamento compare il bollino rosso in quanto nuovo.
Ricordarsi di tornare dopo qualche ora dalla creazione campagna per verificare che l’evento di conversione sia attivo e quindi con il bollino verde. La seconda sezione della campagna di Retargeting da configurare è il “Pubblico” di destinazione della campagna.
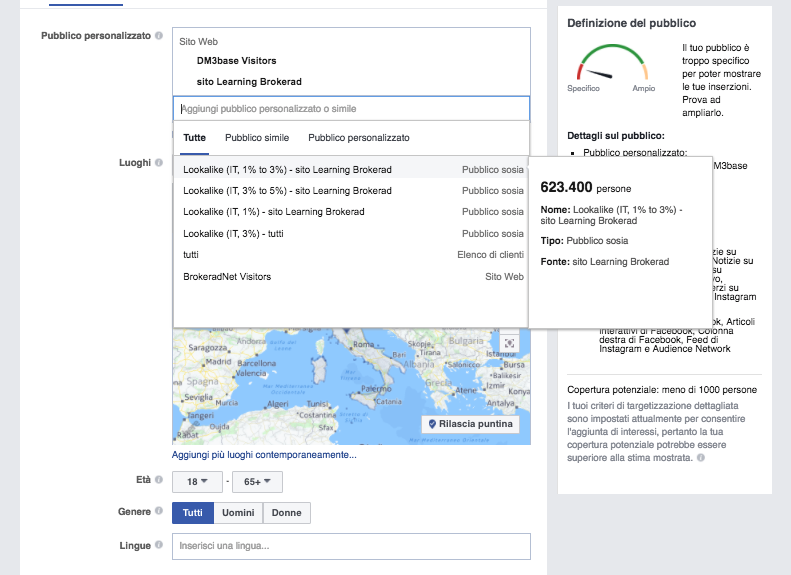
Figura 3732.07 – Facebook: Configurazione Pubblico per campagna Retargeting.
Anche in questo caso vengono selezionate delle liste di pubblico di Retargeting precedentemente create. Per completare la targtetizzazione di deve selezionare anche il paese di destinazione della campagna. Per la sezione di “Posizionamento” ripetere lo stesso fatto per la campagna di Prospecting, selezionando la configurazione manuale e escludendo le posizioni di pubblicazione annuncio da includere in AdGroup dedicati (cloni) con payout differenti.
La configurazione della sezione “Budget e programmazione” per le campagne di Retargeting, necessita di attenzione. Vi sono diversi fattori che possono determinare diverse configurazioni della parte dedicata al Budget. Prima di tutto si deve analizzare la dimensione del target della campagna. Nel caso dell'esempio, la campagna di Prospecting è appena partita, pertanto il numero di visitatori giornalieri molto bassa (sotto i 1000). In questo caso il consiglio è di ottenere il massimo di visualizzazioni al pubblico selezionato (considerando che Facebook limita il numero dei post sponsorizzati da una pagina al giorno in poche impression ad utente).
Nel caso di liste di Retargeting ben popolate e con oltre 10.000 utenti inclusi, invece si consiglia una visualizzazione ottimizzata alle conversioni. In questo caso l’Algoritmo di Facebook ottimizza l’investimento e mostra gli annunci sono se ritiene che possono concludersi in una conversione. Tornando alla configurazione della campagna di Retargeting per il corso di formazione del esempio con una lista di pubblico ancora piccola, sotto viene mostrata la configurazione forzata.
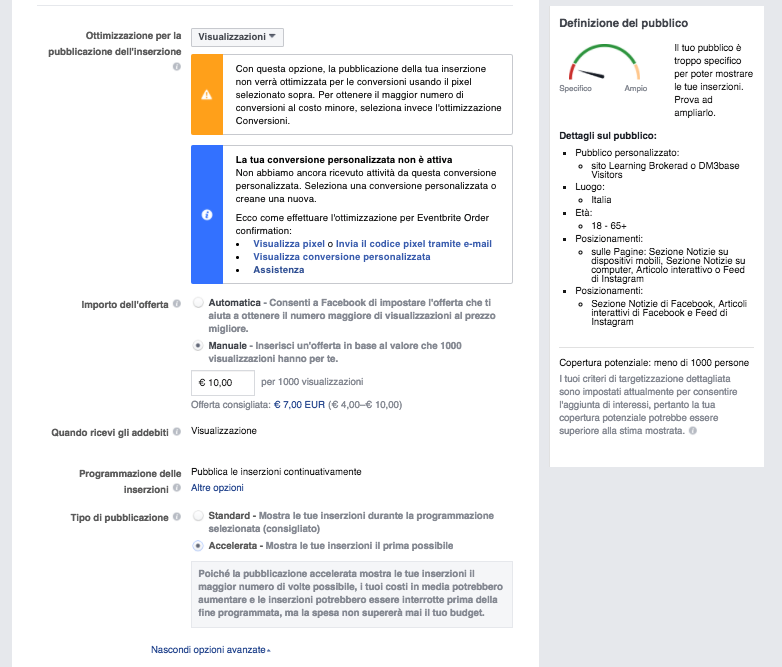
Figura 3732.08 – Facebook: Configurazione Budget per campagna Retargeting.
Per forzata si intende il mostrare a tutti gli utenti della lista di pubblico il massimo degli annunci al giorno. Per ottenere tale risultato gli elementi da configurare in modo forzato sono:
- Ottimizzazione per Visualizzazioni;
- Importo dell’offerta massima: €10,00 per CPM (1000 impression);
- Tipo di pubblicazione: Accelerata.
Ricordarsi di inserire un budget di spesa giornaliera in gradi di coprire il costo delle impression al pubblico. Completare la creazione del AdGroup con il nome. Anche in questo caso si consiglia un nome parlante, ad esempio: “RET Sitevisit (cpm)”: RET per Retargeting, Sitevisit (tipo di target) e (cpm) payout. Cliccare su “CONTINUA” per procedere. Nella macro sezione “Inserzioni” per rispettare il brief di test, si configurano 2 diverse creatività: una con il formato di post standard e l’altra con il carosello. Selezionare l’opzione “Immagine singola”. Caricare l’immagine prodotta per le campagne di Retargeting.
Scegliere la pagina Facebook che sponsorizza l’annuncio pubblicitario.
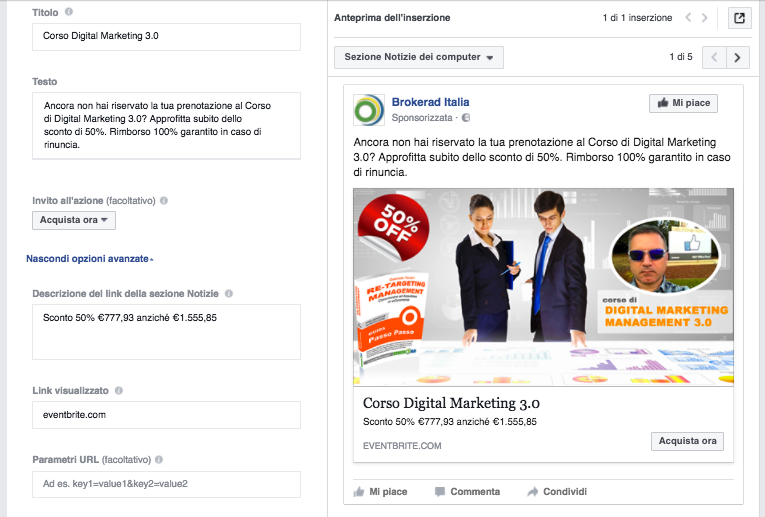
Figura 3732.09 – Facebook: Configurazione annuncio Standard.
Inserire i testi riportandoli dal Brief di campagna e verificare l’anteprima dell’annuncio dei diversi formati: Desktop, Mobile, Instagram etc. Per completare l’annuncio, verificare che il pixel sia attivo (bollo verde) e che corrisponda con l’ID di quelli installato nella pagina/sito di destinazione del traffico.
Completare la creazione cliccando sul bottone “Ordina”. Completata la creazione della campagna con l’AdGroup e l’annuncio, Facebook mostra la pagina di dettaglio della campagna. Da questa pagina sarà possibile creare nuovi annunci e nuovi AdGroup all’interno della campagna.
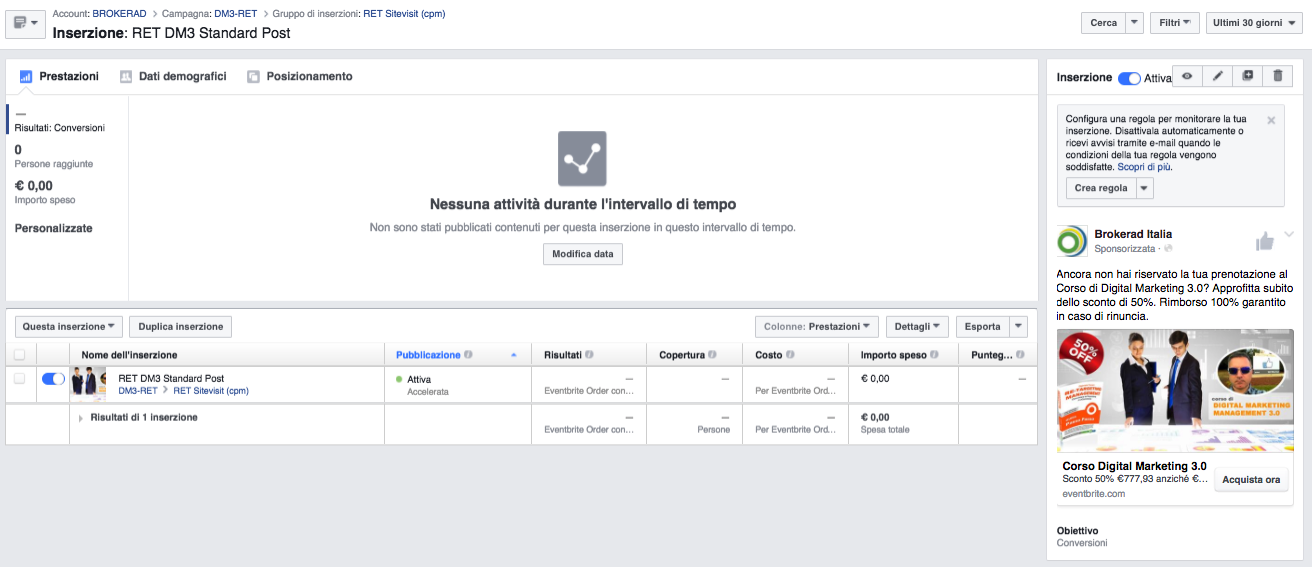
Figura 3732.10 – Facebook: pagina riepilogo campagna creata.
Per creare il secondo annuncio nella stessa campagna, selezionare il bottone in alto a destra verde “Crea Inserzione”. Nella pagina di creazione campagna, in alto a destra cliccare su “Usa una campagna esistente”. Selezionare la campagna di Retargeting creata precedentemente e cliccare su continua sino a giungere nella pagina di configurazione del AdGroup.
Anche in questa pagina cliccare in alto a destra su “Usa un gruppo di inserzioni esistente”, Continuare sino alla pagina di configurazione del nuovo annuncio. Selezionare il formato “Carosello”, La pagina Facebook che sponsorizza l’annuncio. Selezionare l’opzione “Scegli manualmente la tua creatività per l’Inserzione”. Inserire il testo del post che introduce l’annuncio. Configurare il carosello.
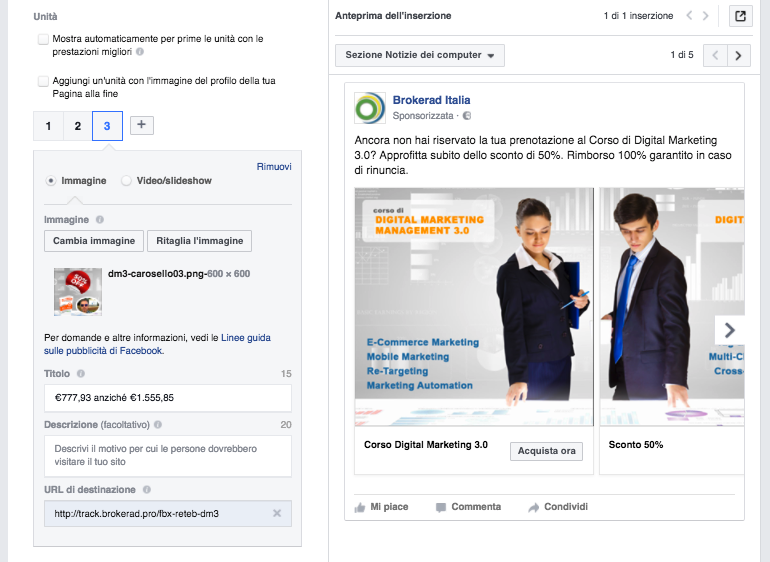
Figura 3732.11 – Facebook: Creare annuncio Carosello.
Prima di tutto definire il numero di aree che comporranno il carosello. Sopra selezionare o no le opzioni per la rotazione automatica delle immagini e l’aggiunta di una immagine generica in fondo. In ogni area del carosello, caricare l’immagine per l’area, inserire il Titolo (opzionalmente la descrizione) e inserire il link del click sul bottone con la CTA.
Per completare, verificare la corretta configurazione del Pixel e proseguire cliccando sul bottone “Ordina”.