TAG di Facebook Advertising
Premesso che in questo libro si usa Facebook come canale media di test e guida Passo a Passo in quanto ad oggi il canale più completo, semplice e economico per mettere in pratica le strategie di Digital Marketing 3.0 e soprattutto quelle di ReTargeting Management.
Per questa prima fase di Preparazione ci si occupa della configurazione iniziale Semplice, installazione e configurazione dei Tag di Conversione.
In seguito, invece, si vedrà come creare i target di destinazione, creare e configurare le campagne, ecc. Infine nella parte di Retargeting Avanzato si andrà a presentare ad affrontare Facebook lato Business per mezzo della sua console di Business Management e del tool PowerEditor.
Configurazione Facebook Advertising
Collegarsi con Facebook con l’account personale. Evitare di crearne uno specifico per il business, le policy Facebook sono molto rigide e non consentono la creazione di account doppi o non associati a persone fisiche. In seguito usando Business Facebook le attività personale resteranno riservate e non visibili ad altri utenti business che condivideranno con le attività professionali di pubblicità.

Figura 3430.01 - FB Accesso Gestione Inserzioni.
Dall’ultimo menu sulla destra (freccia verso il basso) selezionare “Gestione Inserzioni”, accedere all’area dedicata alla pubblicità su Facebook. In caso di primo accesso cliccare su “Crea account pubblicitario”, altrimenti selezionare quello già configurato in precedenza. Una volta attivata la parte di gestione inserzioni di Facebook, ci si troverà una nuova configurazione del menu principale (barra in alto grigia scura). Si potrà sempre ritornare al account personale cliccando sul nome del account.
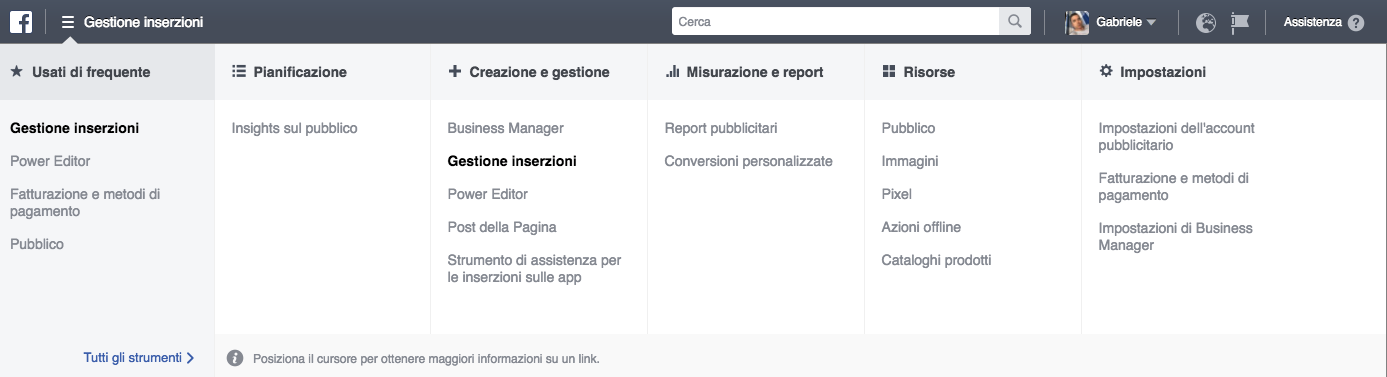
Figura 3430.02 - FB Gestione Inserzioni.
Pixel Facebook
In alto a Sinistra, selezionare il menu “Gestione Inserzioni” comparirà un menu a discesa, in fondo al menu selezionare “Tutti gli Strumenti”. Si apre il menu completo. Guardare nella 4a colonna e selezionare il menu “Pixel”.
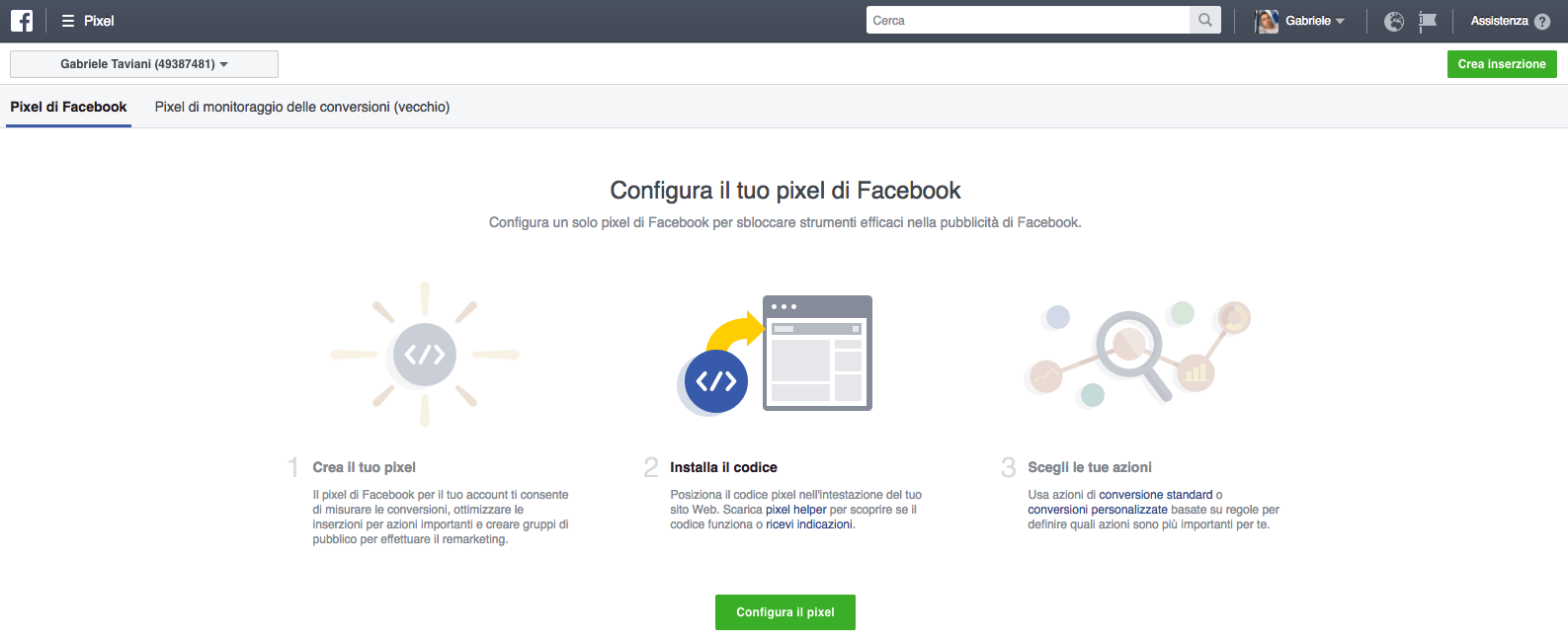
Figura 3430.03 - FB Pixel.
Creazione

Figura 3430.04 - FB Pixel codice base.
Per la semplice creazione è sufficiente cliccare sul bottone “Configura Pixel”. Nella videata successiva selezionare l’opzione “Copia e Incolla il codice” e proseguire con la fase successiva che mostra il codice TAG da installare in tutte le pagine del sito.
Configurazione Avanzata del TAG
L’installazione del TAG base, consente a Facebook di rilevare quando del traffico acquistato sul suo network visita il sito e gli consente inoltre di comprendere dove l’utente naviga. Ora tale configurazione non è sufficiente per una buona gestione delle campagne di Retargeting e prima di inviare il codice da installare nel sito si dovrà arricchirlo di elementi che consentiranno a Facebook di tracciare anche eventi speciali come ordini e-commerce e altri elementi fondamentale per l’ottimizzazione.
Con ottimizzazione si intende il passare a Facebook informazioni su quando un utente completa una azione e raggiunge un obiettivo. Per Facebook conoscere questa informazione e associarla al traffico pubblicitario che ha prodotto la relativa visita nel sito, serve per rafforzare investimenti verso il canale, supporto che ritiene performante. Di seguito si riportano alcuni passi fondamentali.
Tale configurazione richiede conoscenze avanzate, pertanto ti consigliamo di farsi supportare da personale tecnico e di seguire attentamente la dettagliata guida di Facebook messa a disposizione al seguente indirizzo internet: https://www.facebook.com/business/help/952192354843755. Ora si deve configurare Facebook in modo che tracci determinate azioni in specifiche pagine del sito.
Come ad esempio: la visita effettiva di tutte le pagine, la visita del carrello e-commerce e infine la visita della ThankYou-Page dell’e-commerce. Per fare si che Facebook riceva un segnale quando un suo utente sta visitando una di queste specifiche pagine, si deve modificare il TAG Facebook che verrà mostrato in queste specifiche pagine, aggiungendo una riga di codice. Ripetere il processo precedente di creazione di un TAG Facebook. Ora anziché chiudere la finestra quando viene mostrato il TAG da installare nel sito, premere il bottone “NEXT”. Si accederà ad una pagina di configurazione avanzata del TAG. Al punto 2.1 Copia codice azione, prelevare il codice da aggiungere al TAG in ogni pagina specifica all’azione che si vuole trasmettere a Facebook.
Visualizzazione contenuto
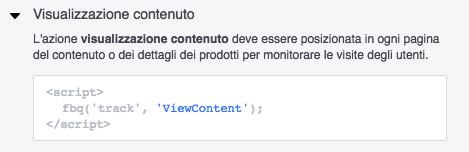
Figura 3430.05 - FB Pixel azione visualizzazione.
L'azione visualizzazione contenuto deve essere posizionata in ogni pagina del contenuto o dei dettagli dei prodotti per monitorare le visite degli utenti.
Aggiunta al carrello

Figura 3430.06 - FB Pixel azione carrello.
L'azione aggiunta al carrello deve essere attivata quando gli utenti aggiungono articoli al carrello sul sito Web.
L'azione acquisto deve essere posizionata nelle pagine di conferma degli ordini ThankYou-Page o deve essere attivata da un pulsante per il completamento dell'ordine, a indicare che l'utente ha acquistato un prodotto. Per questo specifico elemento si deve aggiungere i parametri per il valore delle conversioni e la valuta per misurare il valore delle conversioni degli acquisti. Tali valori dovranno essere scritte in automatico dal sito e-commerce.
Inserimento codice azione nel sito
Come accennato precedentemente, si deve aggiungere gli elementi di tracciamento azione sopra definiti nel codice delle pagine del sito in modo che vengono visualizzati ogni qualvolta un utente entra nelle specifiche pagine. Facebook offre 2 soluzioni per aggiungere tali righe aggiuntive di codice: La prima (consigliata) di aggiungere il tag di dettaglio sotto al TAG di Facebook solo nelle pagine interessate; La seconda di inserire nel TAG Facebook solo la riga di dettaglio e solo per le specifiche pagine.

Figura 3430.08 - FB Pixel azione acquisto.
Ora si suggerisce vivamente la prima soluzione. Nella Figura 3430.08 si vede come il TAG di dettaglio deve essere posizionato sotto il TAG base di Facebook nel <head> della specifica pagina del sito.