Post-Back con ClickMeter
ClickMeter rappresenta una delle piattaforme più semplici e complete per tracciare le conversioni tramite il postback. Per mezzo di ClickMeter è possibile creare un tracking link (link tracciato pubblicato all’interno degli annunci pubblicitari online) che una volta cliccato produce un codice univoco “Click_id” e lo riporta nel url di destinazione finale. Successivamente mette a disposizione un TAG di tracciamento da installare nel sito, il quale dovrà essere richiamato ogni volta che una conversione si realizza su un click tracciato.
In poche parole il sito di destinazione una volta che un utente entra nel sito per mezzo del link contente il Click_id e giunge sino alla pagina di conferma della conversione (ThankYou-Page), mostra in questa ultima il TAG di Postback riportando nella variabile del Click_id lo stesso Click_id riportato nell’url di entrata.
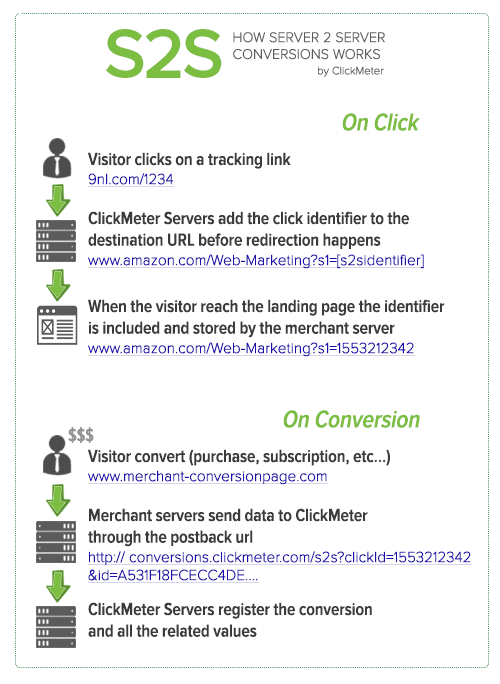
Figura 4510.01 - ClickMeter – Creazione conversione con postback.
Il primo passo in ClickMeter consiste nella creazione di un TAG di tracciamento delle conversioni nel quale dovrà essere riportato il Click_id in chiamata. Per creare il TAG di conversione, posizionarsi con il mouse sopra il bottone BLU in alto a destra “CREA NUOVA”. Comparirà un menù a tendina dove selezionare il menu “CODICE CONVERSIONE”. Inserire nel campo “Nome Conversione” il nome che si intende dare alla conversione.
Nell’esempio mostrato nel immagine seguente, è stata creata una conversione di tipo: PageView, cioè che si registra ogni qual volta un click genera un’apertura reale di pagina (esempio più veloce da testare) per il sito Brokerad School.
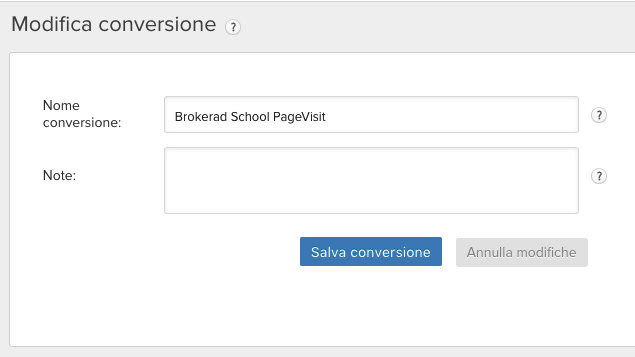
Figura 4510.02 - ClickMeter – Creazione conversione con Postback.
Cliccare il bottone “Salva Conversione” per accedere alla pagina con i TAG nei diversi formati da registrare nel sito (tramite GTM). Nel caso del postback si deve scorrere la pagina sino alla versione di TAG “Server to server conversion (Postback URL)”.
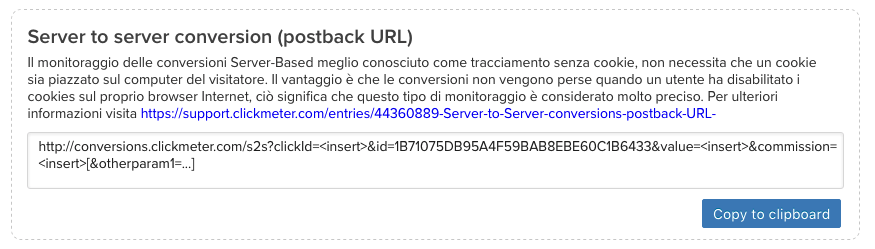
Figura 4510.03 - ClickMeter – Selezione del TAG da installare nel sito.
Copiate il codice contenuto e riportatelo nel sito (tramite un TAG di GTM segue guida sul test). Il terzo passo in ClickMeter consiste nel creare un tracking url in una campagna che richiamerà l’url di destinazione (ClickUrl) riportando una variabile con un Click_id univoco.
Selezionare una campagna creata in ClickMeter. Posizionarsi con il mouse sul bottone in alto a destra “CREA NUOVO”. Selezionare la voce di menu “LINK DI TRACCIAMENTO”.
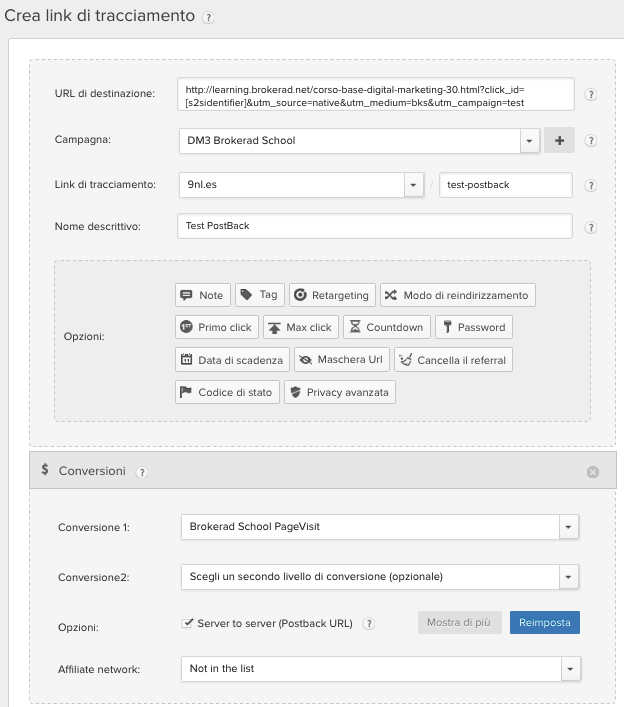
Figura 4510.04 - ClickMeter – Creazione di tracking url con click_id.
Nel campo URL di destinazione, si deve riportare il ClickUrl con la variabile che permette a ClickMeter di scrivere il codice di Click_id univoco. Elementi che compongono la Url di Destinazione:
- ClickUrl della pagina esempio: http://learning.brokerad.net/corso-base-digital-marketing-30.html
- Variabile ClickMeter con il Click_id: Click_id=[s2sidentifier]
- Altre variabili opzionali (ad esempio gli UTM’s)
La url di destinazione da riportare nel campo è:
http://learning.brokerad.net/corso-base-digital-marketing-30.html?Click_id=[s2sidentifier].
Variabile ClickMeter:
Il nome della variabile deve corrispondere con la variabile di lettura configurata in GTM. In questo caso di esempio la variabile in GTM che legge il Click_id si chiama “Click_id” (molta attenzione all'uso delle maiuscole).
In seguito al 2 si deve inserire la macro di scrittura del Click_id univoco di ClickMeter “[s2sidentifier]”.
Risultato: Click_id=[s2sidentifier].
Configurato l’URL di destinazione si procede con la selezione della campagna in cui includere il Tracking Link.
La scelta del dominio per il TrackingUrl. E il nome univoco del TrackingUrl. Nel esempio è stato scelto il dominio “9nl.es” e nominato il Tracking url con “test-postback”.
Il TrackingUrl risultato:
http:// 9nl.es/test-postback. Come ultimo passo per la configurazione del TrackingUrl, selezionare dalle opzioni “Conversioni”.
Configurazione della conversione
Selezionare dal menù a tendina la conversione creata per l’esempio. Marcare l’opzione Server2Server e selezionare dal menù a tendina l’ultima opzione “Not in the list”. Completare la registrazione del TrackingUrl cliccando sul bottone in fondo alla scheda “Crea Link”.