Tracking Avanzato – Pixel Facebook
Se è stato configurato e attivato correttamente l’account di advertising nel Business Facebook, accedendo al menu di configurazione “Pixel” si dovrebbe vedere il Pixel configurato all’interno dell'account di Advertising.

Figura 5210.01 – Business Facebook – Pixel di Tracciamento.
Ora si deve configurare nei dettagli il Pixel con GTM (Google Tag Manager) al fine di consentire a Facebook di associare gli eventi di conversione e intermedi al traffico generato dalla creatività dinamica. Ripetere il processo di configurazione del Pixel Facebook presentato nel capitolo 3.
Cliccare sul menu principale in alto a sinistra “Business Facebook”. Selezionare “Tutti gli strumenti”. Nella 4° colonna selezionare “Pixel”. Entrati nella parte dedicata al pixel del account di advertising, cliccare sul bottone “Configura Pixel”. Selezionare la prima opzione “Usa strumenti di gestione dei TAG”. Selezionare “Google Tag Manager”.
Se si sta configurando ex-novo il Pixel, seguire attentamente le istruzioni del punto 1. Altrimenti andare in fondo alla finestra e selezionare “Installazione del Codice di Azione”. Cliccare su “Installazione Avanzata”.
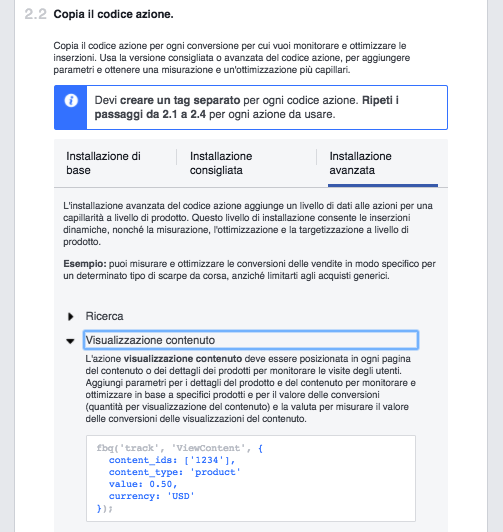
Figura 5210.02 – Facebook Pixel – Installazione Avanzata.
Nella parte di configurazione avanzata si dovrà prelevare le parti di codice aggiuntive per il Pixel di Facebook che dovranno essere mostrati nelle pagine che contengono informazioni dinamiche come per esempio il codice del prodotto visitato. Copiare il codice dell’area bianca e incollarlo provvisoriamente in un file di testo (blocco notes semplice o editor di codice).
Fondamentale per il Retargeting “Visualizzazione Contenuti” e poi se non è già stato fatto in precedenza per l’e-commerce, copiare anche “Aggiunta Carrello” e “Acquisto”
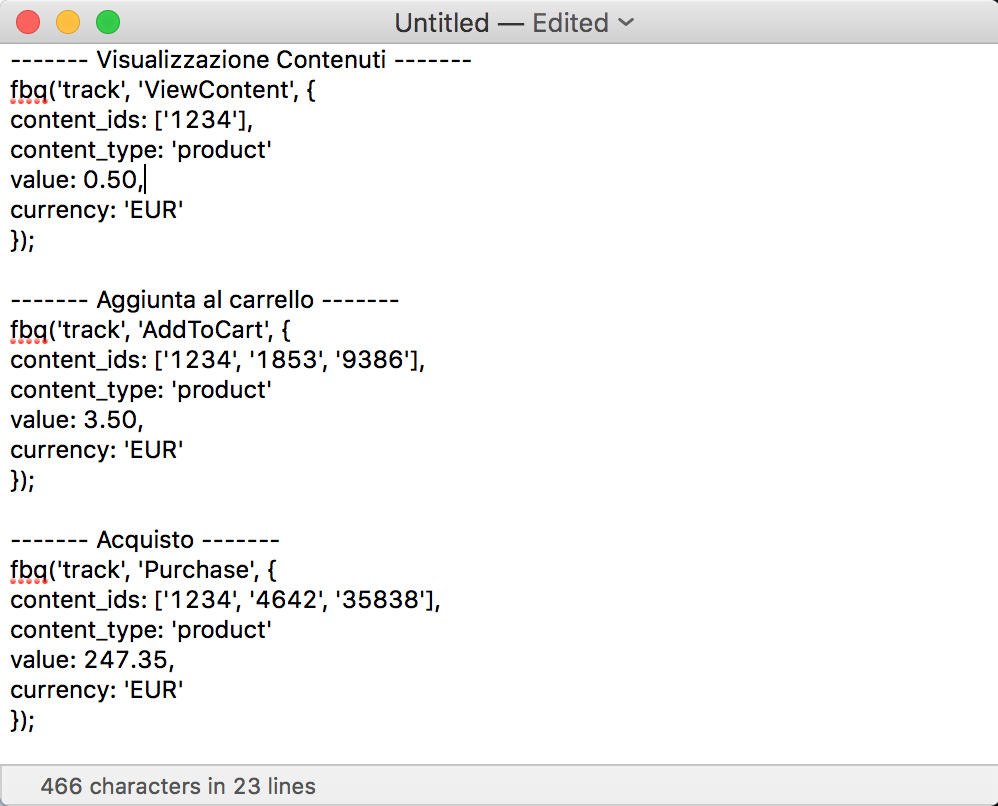
Figura 5210.03 – Facebook Pixel – Txt codici per eventi.
Finita la parte di Facebook, per completare la configurazione del Pixel passare in GTM (Google Tag Manager).
GTM – Configurazione avanzata Pixel Facebook
Entrare nella piattaforma online di GTM. Selezionare il contenitore del sito in cui si intende mandare il traffico Facebook. Verificare che esista già un pixel generale Facebook (chiamato in tutte le pagine del sito).

Figura 5210.04 – GTM – Verifica Pixel Facebook Generale.
Verificare che il codice del Pixel Facebook nel TAG corrisponda con il pixel che si sta editando in Facebook. Se il Pixel corrisponde chiudere senza apportare alcuna modifica il TAG Generale di Facebook. Ora procedere con il creare i tre TAG da chiamare insieme a quello Facebook quando si manifestano i relativi eventi nel sito.
Creare un nuovo TAG di GTM. Nominarlo con l’evento da trasmettere a Facebook e Incollare il primo codice copiato nel file di testo.

Figura 5210.05 – GTM – Creazione nuovo TAG per evento Facebook.
Sostituire i valori vissi di esempio nel codice copiato con le variabili che popolano il TAG con i valori registrati dal Datalayer. Nel caso dell'esempio in immagine è stato sostituito il codice esempio di prodotto “1234” con la variabile che riporta il codice del prodotto che il singolo utente sta visitando nella pagina in cui si trova {{product_id}}. Ripetere la stessa procedura per la seconda variabile relativa al prezzo del prodotto.
Ora prima di salvare il TAG cliccare su “Settaggi Avanzati”. Nell'ultimo menù a tendina selezionare “Uno per evento”. Nella “Sequenza del TAG” selezionare la seconda opzione “Chiama il Tag dopo ….” E dal menù a tendina selezionare il Tag Facebook generale verificato in precedenza.

Figura 5210.06 – GTM – Creazione nuovo TAG per evento – Settaggio Avanzato.
Infine prima di salvare il nuovo TAG, selezionare l’attivatore che consentirà di mostrare il TAG in tutte le pagine che mostrano il prodotto e dove il Datalayer si popola con il codice del prodotto.
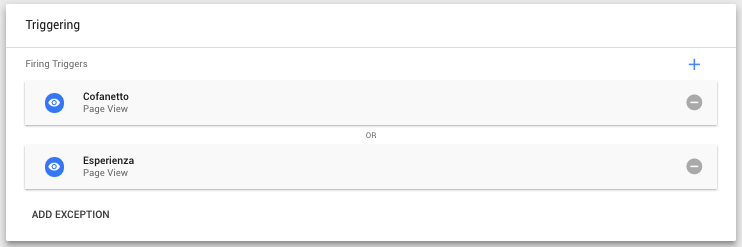
Figura 5210.07 – GTM – Creazione nuovo TAG per evento – Selezione attivatori.
Salvare il TAG e procedere con lo stesso flusso nella creazione degli altri 2 TAG avanzati per Facebook. Fare molta attenzione nel selezionare le variabili e gli attivatori corretti precedentemente configurati in fase di settaggio di GTM.
Conclusione configurazione Pixel Facebook Avanzato
Perché è Importante il Pixel che riporta il codice di prodotto nella visualizzazione Contenuti? Il Retargeting dinamico mostra agli utenti che hanno visitato una o più pagine di prodotto nel sito di e-commerce gli stessi prodotti nella creatività dinamica.
Per consentire a Facebook di mostrare nell’annuncio il prodotto visitato di recente, Facebook deve lettere nell’elemento identificativo dell'utente il codice del prodotto che ha visitato. Usarlo per cercare nel catalogo prodotti caricato nella piattaforma di Business Facebook il prodotto che ha lo stesso codice e visualizzarlo nell’annuncio.
Il Pixel avanzato associa il codice del prodotto all'utente che ha recentemente visitato il sito/pagina prodotto e che sta navigando nei social networks di Facebook.