Power Editor - Campagne con Creatività Dinamiche
Power Editor è uno straordinario strumento professionale messo a disposizione da Facebook all’interno del servizio di Account Pubblicitari. In poche parole consente la gestione professionale delle campagne pubblicitarie: creazione, configurazione, lancio e analisi in Termine di performance.
Essendo collegato a ogni singolo Account Pubblicitario, per accedervi, ritornare nella sezione di Business Facebook dedicata agli Account Pubblicitari, Selezionare l’account nel quale si vuole creare e/o amministrare una campagna e cliccare su “Visualizza l’account pubblicitario in Power Editor”.
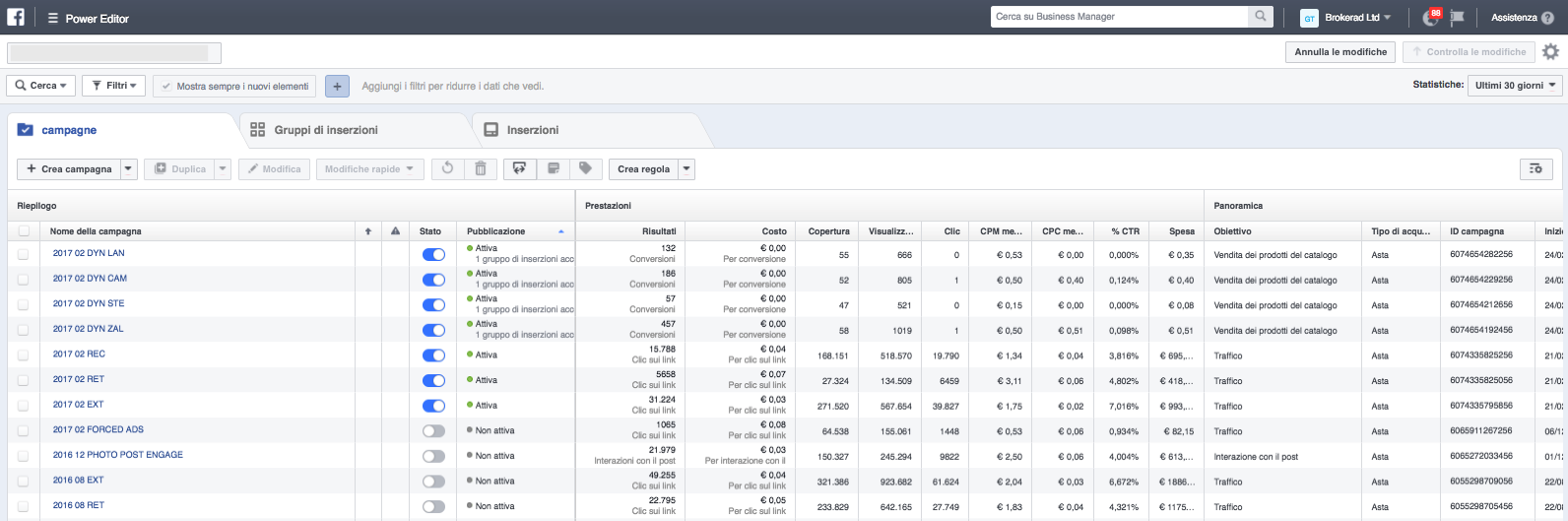
Figura 5230.01 – Power Editor Anteprima.
Il Power Editor riorganizza le informazioni delle campagne pubblicate nel singolo Account Pubblicitario. Prima di tutto divide i contenuti per Campagne, Gruppi di Inserzioni e Inserzioni, con la possibilità di applicare dei filtri nella visualizzazione. Importante rammentare ciò che è stato già descritto nel capitolo 3 sulla organizzazione delle campagne di Facebook:
- Campagna – Contenitore di annunci costruito in base all’obiettivo che la pubblicità online deve portare. per esempio visita sito, Conversione (per esempio vendita di un prodotto in e-commerce), installazione di un'app mobile, e così via.
- Gruppi di inserzioni (chiamato anche AdGroup) – contenuti in una campagna dividono gli annunci per targetizzazione e configurazione di payout.
- Inserzioni – contenute in un gruppo di inserzioni sono gli annunci che verranno visualizzati dagli utenti targetizzati nel AdGroup.
Creazione Campagna
Spiegato come è organizzato Power Editor il promo passo consiste nella creazione della prima campagna pubblicitaria. Se si è seguiti passo a passo la lettura del libro si ha in mano un Brief di campagna Retargeting da creare e lanciare in Facebook. In ogni caso per creare la prima campagna, cliccare sulla freccia a destra del bottone in alto a sinistra “+ Crea Campagna” e selezionare l’opzione “Bozza Rapida”.
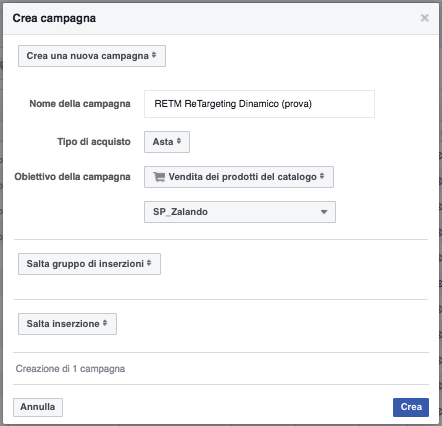
Figura 5230.02 – Power Editor – Creazione Campagna.
Per ragioni di chiarezza viene mostrata la creazione di una campagna passo a passo saltando la configurazione guidata che mette a disposizione Facebook.
Pertanto si usa la modalità di “Bozza Rapida” e nella finestra di configurazione (immagine sopra) vengono disattivate le funzioni di creazione Gruppi di inserzioni e Inserzioni. Inserire il nome da dare alla campagna. Selezionare il tipo di Acquisto (per il Retargeting, tassativamente “Asta”). Selezionare come obiettivo della campagna “Vendita dei prodotti dal catalogo”. Selezionare il catalogo da usare per gli annunci. Come accennato, disattivare la creazione dei Gruppi e degli annunci. Cliccare sul bottone “Crea”.
Creazione Gruppo inserzioni (AdGroup)
Creata la campagna, il prossimo passo è la creazione del primo gruppo di annunci. Selezionare la campagna appena creata dall’elenco e passare alla finestra di Power Editor “Gruppo di Inserzioni”. Cliccare sul bottone in alto a sinistra “Bozza Rapida” e selezionare l’opzione “Crea gruppo di inserzioni”.
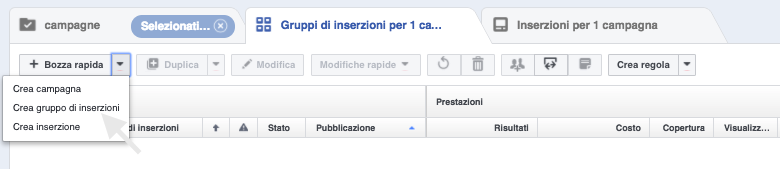
Figura 5230.03 – Power Editor – Creazione Gruppo di Inserzioni.
Selezionare la campagna dove creare l’AdGroup. Entrati nella pagina di configurazione del gruppo, la prima attività consiste nel selezionare i prodotti del catalogo da includere nel Gruppo per il target a cui verrà associato (definito in seguito). Facebook già mette a disposizione l’elenco delle liste prodotti in caso più di una o consente la creazione di una lista di prodotti applicando dei filtri nel catalogo associato alla campagna.
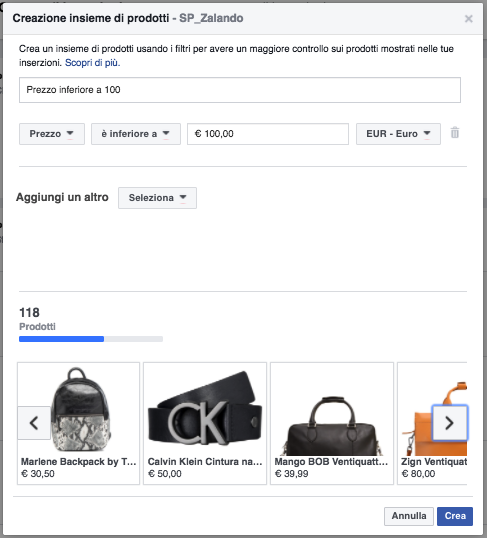
Figura 5230.04 – Power Editor – Configurazione lista di prodotti per AdGroup.
Dare un nome alla selezione di prodotti. Selezionare il campo su cui applicare il filtro (nell’immagine di esempio è stato selezionato il prezzo). Configurare la regola del filtro (per esempio “è inferiore a”) e inserire il valore del filtro (per esempio “100”). Cliccare su crea.
Attenzione! Nel caso delle campagne di Retargeting si ha già come filtro il codice del prodotto visitato dall'utente da Retargetizzare, pertanto non applicare filtri sulla lista. In caso di filtri si limiterebbe la campagna ai solo utenti che hanno visualizzato i prodotti filtrati.
Il passo successivo è la creazione dei filtri di targetizzazione utenza a cui mostrare gli annunci. Per le campagne di Retargeting Dinamiche, Facebook mette a disposizione dei filtri basati sui dati di visita ricevuti dal sito per mezzo del Pixel installato in un TAG.
Pertanto le opzioni di filtraggio sono legate alle attività (evento) svolte dagli utenti visitatori del sito registrate dal Pixel.
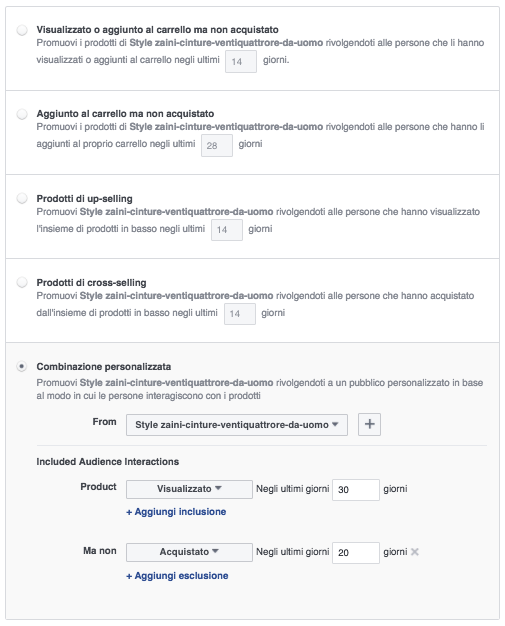
Figura 5230.05 – Power Editor – Configurazione Targetizzazione Dinamica.
Vengono messe a disposizione diverse possibilità di filtraggio ed una combinata. Per ogni elemento di filtraggio deve essere indicata la finestra temporale in giorni. Gli elementi messi a disposizione sono relazionati agli elementi di dettaglio inclusi nel Pixel.
Nel caso di e-commerce: Visualizzazione pagine, uso del carrello, acquisto. Possono essere usate diverse combinazioni di Target in diversi AdGroup per la stessa campagna. Se si vuole restringere il target di utenza a livello geografico o di profilo utente (età, sesso, ecc.) cliccare sulla voce “Mostra Opzioni Avanzate”. Altrimenti procedere con la configurazione del AdGroup. Scegliere il posizionamento degli annunci nel network Facebook. Anche in questo caso si consiglia di inserire un posizionamento ristretto e di creare più AdGroup per i posizionamenti alternativi.
Questa strategia consente di ottimizzare i costi di acquisizione (ogni posizionamento ha dei costi differenti dagli altri) e di mettere a confronto le performance di ogni posizionamento. Stesso discorso vale anche per la distinzione Mobile e Desktop.
Nel caso della campagna di esempio è stato scelto come posizionamento solo il Post sulla Sezione Notizie Facebook Mobile (esclusa la colonna destra, Instagram e il network partner).
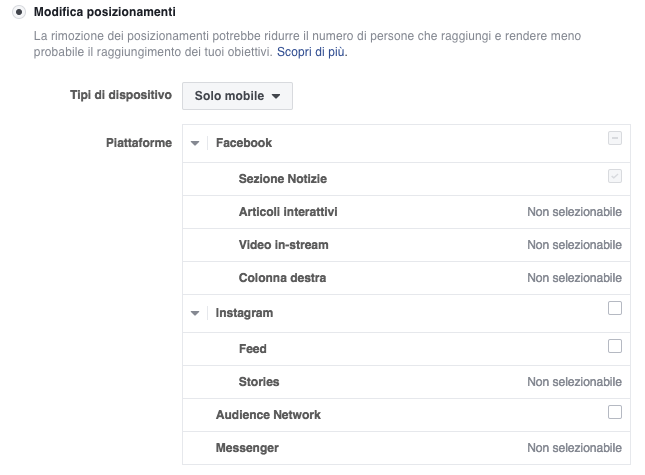
Figura 5230.06 – Power Editor – Configurazione Posizionamento AdGroup.
Infine deve essere configurato il Budget e la Programmazione del AdGroup. Con Budget si deve inserire il valore in Euro di investimento al giorno. Con Programmazione si intende il periodo in cui l’AdGroup è attivo e deve generare traffico. Con la programmazione è possibile creare diversi AdGroup da programmare in sequenza nel caso di campagne promozionali che cambiano (contenuti differenti degli annunci descritto nel sotto capitolo seguente). Invece sulla parte di configurazione del Payout ci si sofferma.
Prima di definire la forma di payout è importante valutare la dimensione del target e la forzatura che si vuole dare al AdGroup. per esempio per AdGroup con un volume inferiore a 10.000 utenti si consiglia di configurare il Payout per “Impression” e usare un costo molto alto di CPM (per esempio €10,00). Invece per AdGroup con un volume di utenza molto alta si consiglia di configurare il Payout a conversione. In questo ultimo caso deve essere scelta la finestra temporale entro la quale l’algoritmo di analisi delle conversioni Facebook si programma.
Le opzioni disponibili sono 1 o 7 giorni. Consigliata 1 giorno dal click. Selezionare il tipo di evento sempre per la configurazione dell'algoritmo di ottimizzazione Facebook. Come importo dell’offerta, per i primi giorni di campagna si consiglia di usare la versione automatica di Facebook il quale cercherà sempre di ottenere il massimo delle conversioni al minimo del costo. Poi dopo alcuni giorni con in mano i valori statistici della campagna il valore del payout può essere messo in manuale e alterato in base alla forzatura o limitazione che si vuole dare alla campagna di Retargeting.
Infine configurare il Tipo di pubblicazione in “Standard” per distribuire il budget in tutta la giornata o in “Accelerata” per forzare la pubblicazione degli annunci e forzare il consumo del Budget il prima possibile (opzione consigliata per AdGroup con un target sotto 10.000 utenti e dove si vuole forzare gli annunci di Retargeting).
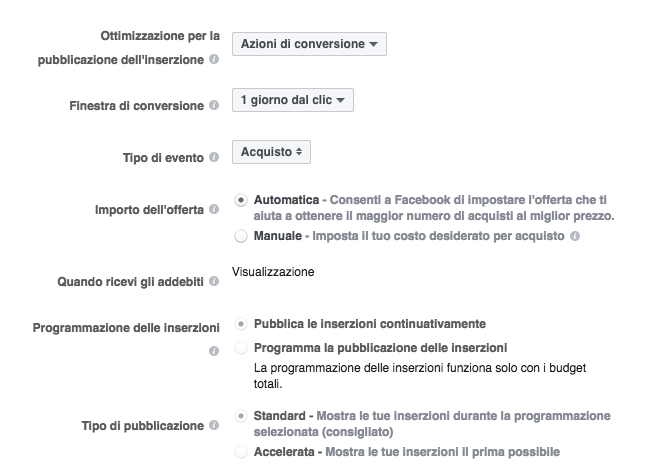
Figura 5230.07 – Power Editor – Configurazione Payout per AdGroup.
Completare la creazione del AdGroup Dandogli un nome distintivo e che fa comprendere il tipo di traffico e payout configurato. Nel caso della campagna di esempio è stato usato il nome “DynRET all catalog (v30) - Facebook Post (cpa auto)”: Retargeting Dinamico su tutto il catalogo prodotti (visualizzazioni 30 giorni) – Solo su Facebook Post (costo per azione automatico).
Cliccare sul bottone salva per passare a configurare il primo annuncio di Retargeting.
Importante! Non preoccuparsi se non si hanno a disposizione tutte le informazioni per decidere il Payout e il tipo di targetizzazione.
Una delle caratteristiche di Power Editor è di mantenere la campagna in un'area di Pre-Produzione e pubblicarla sono quando pronta per andare online. In questo modo è possibile rivedere ogni parametro di configurazione. Inoltre Facebook quando si accede a un AdGroup in modifica, mostra già delle statistiche e stime di pubblico. Dati fondamentali per decidere se forzare o no una campagna con la configurazione del Payout.
Creazione Annuncio di Retargeting Dinamico
Per creare un nuovo annuncio, selezionare l’adgrout nel quale si vuole includere l’annuncio dal pannello di Power Editor. Spostarsi nella sezione “Inserzioni”. Cliccare sul bottone a sinistra in alto “+ Crea Inserzione”.
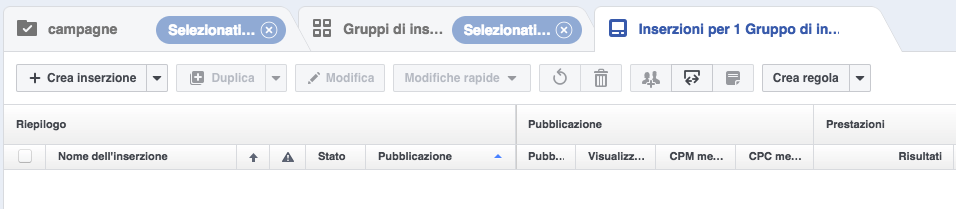
Figura 5230.08 – Power Editor – Creare nuova inserzione in AdGroup.
Nella prima finestra di creazione inserzione, selezionare la campagna e il relativo AdGroup nel quale includere l’annuncio. Proseguire avanti fino a quando non ci si trova nella finestra di configurazione dell’annuncio. Selezionare il formato “Carosello”. Usare il formato “Immagine Singola” solo se nel XmlFeed sono state include immagini nel formato Facebook Post: 600x315.
In alternativa verificare nell’anteprima annuncio come viene visualizzata e tagliata l’immagine del XmlFeed nella configurazione di singola immagine. Con la selezione di “Carosello” Facebook mostrerà in prima istanza l’immagine del prodotto relazionato a quello visitato di recente dall'utente e in sequenza altri prodotti simili o con alto valore in termine di conversione. Scelto il formato, proseguire con la configurazione della “Pagina e Link”. Prima di tutto selezionare la Pagina Facebook che dovrà sponsorizzare l’annuncio (se non è stata richiesta correttamente l’autorizzazione all'amministratore della pagina di consentire all'utente di Business Facebook, non sarà possibile selezionare la pagina).
Successivamente vengono offerte 2 importanti opzioni per forzare la comunicazione di campagna. La possibilità di inserire un post fisso prima delle schede prodotto e una scheda generale come ultima slide dopo i prodotti. Usare queste opzioni solo se si hanno elementi di comunicazione Campagna più forti del mostrare il prodotto di interesse all'utente in anteprima. Per esempio per promozioni sconti speciali sul prodotto di interesse. In caso contrario proseguire senza selezionare le 2 opzioni.
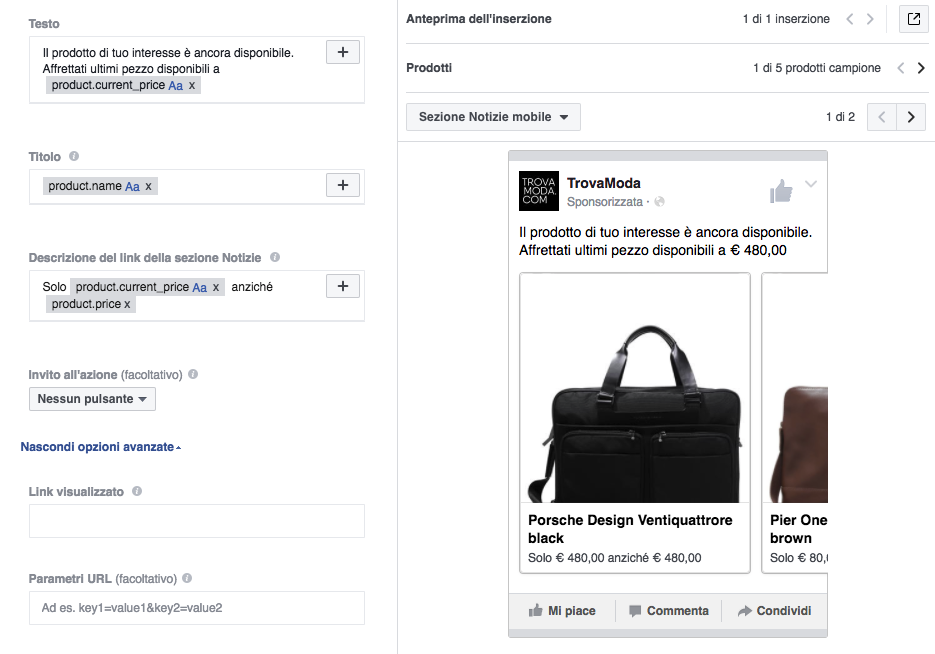
Figura 5230.09 – Power Editor – Configurazione elementi comunicativi annuncio dinamico.
Oltre all’immagine dei prodotti, nell'annuncio, è possibile mostrare delle informazioni testuali composte da testi dinamici (forniti dal XmlFeed) e fissi. Tali testi potranno essere inseriti nei campi: “Testo” post che introduce l’annuncio; “Titolo” dell’annuncio che si replica per ogni prodotto; “Descrizione” sotto al titolo di ogni prodotto. Cliccando sul “+” in ogni campo si inserisce il testo dinamico.
Per esempio è possibile combinare testo fisso e dinamico “Solo product.current_price anziché product.price” (il testo rosso richiama il valore preso sal XmlFeed: product.current_price per il prezzo scontato del prodotto e product.price per il prezzo intero) il risultato del testo di un prodotti esempio “Solo €15,00 anziché €20,00”.
Configurare la CTA del bottone nel caso in cui si vuole attivarlo. Verificare con attenzione nell’anteprima se il bottone migliora la percezione di interesse o nasconde delle informazioni (caso di device mobile). Inserire l’eventuale link da visualizzare (solo versione desktop). Nel campo parametri URL, invece inserire eventuali UTM o altri parametri fissi da riportare nel ClickUrl qualora non siano stati già configurati nel ClickUrl del XmlFeed.
Verificare che il Pixel di tracciamento corretto (controllare l’ID) sia attivo e completare la creazione dell’annuncio cliccando sul bottone in basso a destra “Controlla ordine”. Tornati sulla console di Power Editor con il nuovo annuncio in elenco, cliccare su Modifica per verificare tutti i parametri e apportare le ultime modifiche. per esempio, obbligatorio inserire nel campo “Url del sito Web” l’indirizzo del sito o di una pagina.
Importante per gli annunci verso mobile, se si ha un sito e-commerce e non una app mobile, configurare il campo del Deep Link sulla prima opzione “Apertura del Deep Link in un browser Web Mobile”.
Duplicazione AdGroup
Nei capitoli precedenti durante la configurazione degli AdGroup e delle Inserzioni (Annunci pubblicitari), è stato accennato alla duplicazione dei gruppi e delle Inserzioni ai fini dell’ottimizzazione payout e per mettere a confronto le diverse configurazioni di targetizzazione. Bene questa attività molto semplice con Power Editor in quanto consente la duplicazione degli elementi creati.
Si inizia con il duplicare il Gruppo di inserzioni (AdGroup) creato e configurato il quale contiene la prima inserzione dinamica. Nella duplicazione in automatico verrà duplicata anche l’inserzione che si andrà a modificare una volta finita la creazione di tutti i gruppi.

Figura 5230.10 – Power Editor – Duplicazione Gruppi di Inserzioni.
Entrare nella sezione “Gruppi di inserzioni” dopo aver selezionato la campagna. Comparirà una sola riga con il primo gruppo creato.
Selezionarlo con il flag a sinistra. Cliccare sulla freccia del bottone “Duplica” e cliccare su “Duplicazione rapida”. Si aprirà da destra una finestra di modifica del gruppo duplicato. Importante creare duplicati con il minimo di variazione tra un gruppo e l’altro.
Nella prima fase di duplicazione effettuare solo il cambiamento del elemento che varia rispetto all’originale, poi in seguito si andrà a rivedere gli elementi di budget e payout. Nel primo duplicato, modificare solo il device da “Solo Mobile” a “Solo Computer” nella sezione dei Posizionamenti.
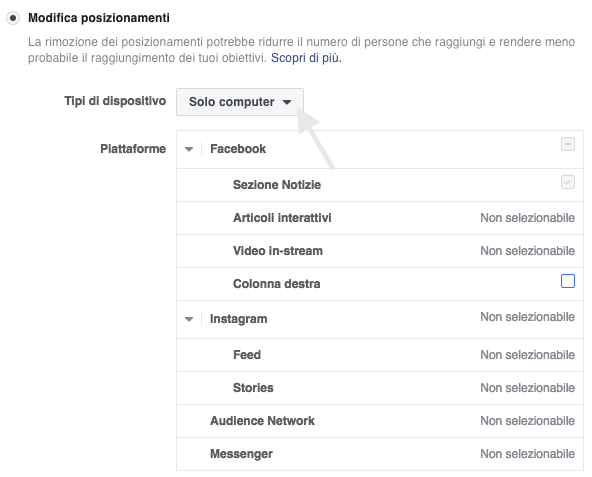
Figura 5230.11 – Power Editor – Modifica Posizionamenti.
Completare la duplicazione modificando il nome del AdGroup cambiando la dicitura Mobile con Desktop.
Ripetere l’operazione con gli altri posizionamenti che si vuole usare con la campagna dinamica. Un secondo tipo di duplicazione può essere sviluppata sulla diversa configurazione del Pubblico per il Retargeting sui posizionamenti più performanti come “Facebook Post Mobile” o “Facebook Post Desktop”.
Selezionare il Gruppo ritenuto più performante e creare un duplicato. In questo caso, nel duplicato, modificare solo la configurazione del pubblico.
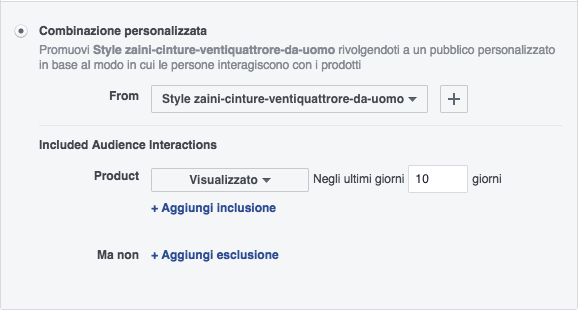
Figura 5230.12 – Power Editor – Modifica Pubblico.
Se nella campagna originale era stato configurato il pubblico con “Prodotto visualizzato negli ultimi 30 giorni, Ma non acquistato negli ultimi 20 giorni”, per questo duplicato si può prendere un pubblico più fresco restringendo la finestra della visualizzazione del prodotto da 30 giorni a 10 giorni, togliendo l’esclusione.
Altri possibili duplicati si possono sviluppare cambiando la profilazione dell'utente in relazione al tipo di catalogo di prodotti da mostrare. Per esempio: agli uomini dai 30 ai 45 anni si mostrano solo le cravatte, Giovani da 18 ai 30 solo le cinture griffate, e così via. Creati tutti i duplicati è arrivato il turno della configurazione dei budget e payout di tutti i gruppi.
Per prima cosa riportarsi sul elenco degli AdGroup di Power Editor e modificare la visualizzazione delle colonne con il bottone di configurazione posizionato tutto a destra.
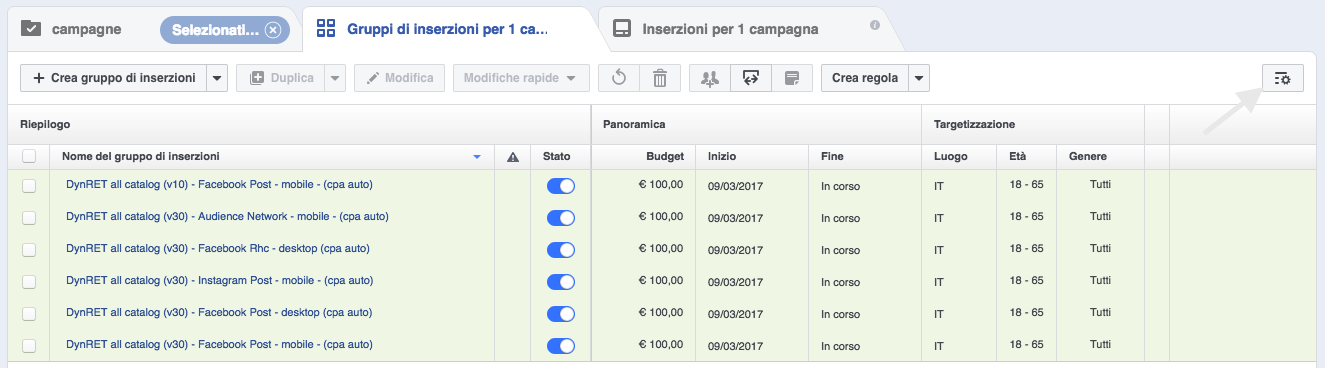
Figura 5230.13 – Power Editor – Lista AdGroup per aggiustamenti duplicati.
Per prima cosa, verificare il nome dei gruppi ed apportare gli aggiustamenti posizionandosi sulla riga e cliccando sulla matita che compare. In secondo luogo aggiustare il Budget di spesa giornaliero in modo da coprire con tutti gli AdGroup la disponibilità al giorno per la campagna definita nel Brief. Stessa modalità, mouse sopra la il valore, compare la matita per apportare la modifica nella riga senza entrare.
La seconda tipologia di modifica nei gruppi, invece, va effettuata entrando nel singolo gruppo ed è rappresentata dal Payout (come pagare il traffico e a che prezzo). Chi ha esperienza nell'acquisto di traffico e soprattutto traffico Facebook, conosce bene i valori medi del traffico per i diversi posizionamenti. In ogni caso per decidere correttamente le modifiche di Payout si deve mettere a confronto i vari posizionamento con il modello di prezzo di base CPM (Costo per 1000 impression).
Per esempio se si definisce un prezzo di CPM medio per campagna di €1,00 per i diversi posizionamento a grandi linee il valore del CPM sarà: Facebook post desktop -100%; Facebook Rhc desktop (colonna destra) – 40%; Facebook Post Mobile – 60% - Instagram Post Mobile – 80%; Audience Network Mobile – 20%. Tali valori percentuali sono totalmente soggettive alla tipologia di campagna e pubblico.
Pertanto il migliore consiglio di lanciare gli AdGroup con la configurazione automatica di Facebook e poi raccolti una decina di giorni di statistica valutare i costi CPM medi di acquisto per ogni Gruppo ed andare ad apportare le modifiche al Payout modificandolo da “Automatico” a “Manuale”. Sempre a titolo di suggerimento, apportare in alcune tipologie di gruppo solo la modifica del parametro di ottimizzazione e pagamento del traffico tra CPM e CPC (per click). per esempio il gruppo Rhc (Colonna destra) ottimizzare e pagare il traffico per Click (CPC) lasciando sempre il valore in automatico.
Stesso discorso per l’Audience Network. Invece per il duplicato dove si è ridotta la finestra del pubblico da 30 a 10 giorni con una forte riduzione del pubblico si può provare a forzare la visualizzazione degli annunci modificando l’ottimizzazione da “conversione” a “Visualizzazioni” e se il pubblico sotto 10.000 utenti configurare il valore da “Automatico” in “Manuale” offrendo un valore aggressivo tipo €10,00 a CPM.
Infine nello stesso AdGroup modificare il tipo di pubblicazione da “Standard” a “Accelerata”.
Duplicazione e/o Modifica Inserzione in AdGroup duplicati
Se tutto ha funzionato regolarmente, Power Editor ha duplicato l’inserzione creata nel primo AdGroup per ogni duplicato. Ora il primo compito è quello di adattare l’annuncio duplicato al suo gruppo ed eventualmente crearne dei duplicati all’interno dello stesso gruppo. Tornati sul elenco dei Gruppi duplicati di Power Editor, selezionarli e spostarsi nella sezione “Inserzioni” di Power Editor. Nella finestra verranno visualizzati tutti gli annunci duplicati. Modificare anche in questo caso la visualizzazione delle colonne in modo da vedere in una colonna il nome del Gruppo inserzioni.
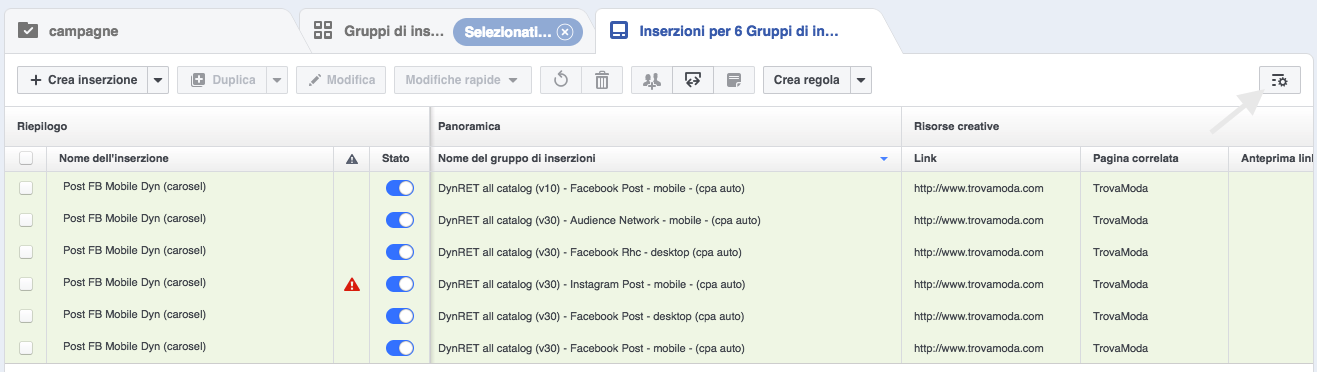
Figura 5230.14 – Power Editor – Lista Inserzioni duplicate.
L’ultima Inserzione in fondo alla lista rappresenta l’originale fonte dei duplicati. Iniziare da quello subito sopra e proseguire sino al primo. In questo caso le modifiche possono essere apportate aprendo la scheda di dettaglio con l’anteprima.
Selezionare la riga dell’Inserzione da modificare, Cliccare sul bottone “Modifica”, si aprirà da destra la finestra con i dettagli dell’inserzione. Nel primo duplicato il cambiamento del Gruppo è relativo al solo posizionamento delle Inserzioni da Mobile a Desktop.
L’Inserzione Desktop rispetto a quello mobile ha più spazio, quindi riorganizza i contenuti in modo diverso e consente l’aggiunta di elementi di testo come l’url del sito e il Bottone con la CTA. Usare sempre l’Anteprima per verificare che le modifiche apportate siano ben impaginate.
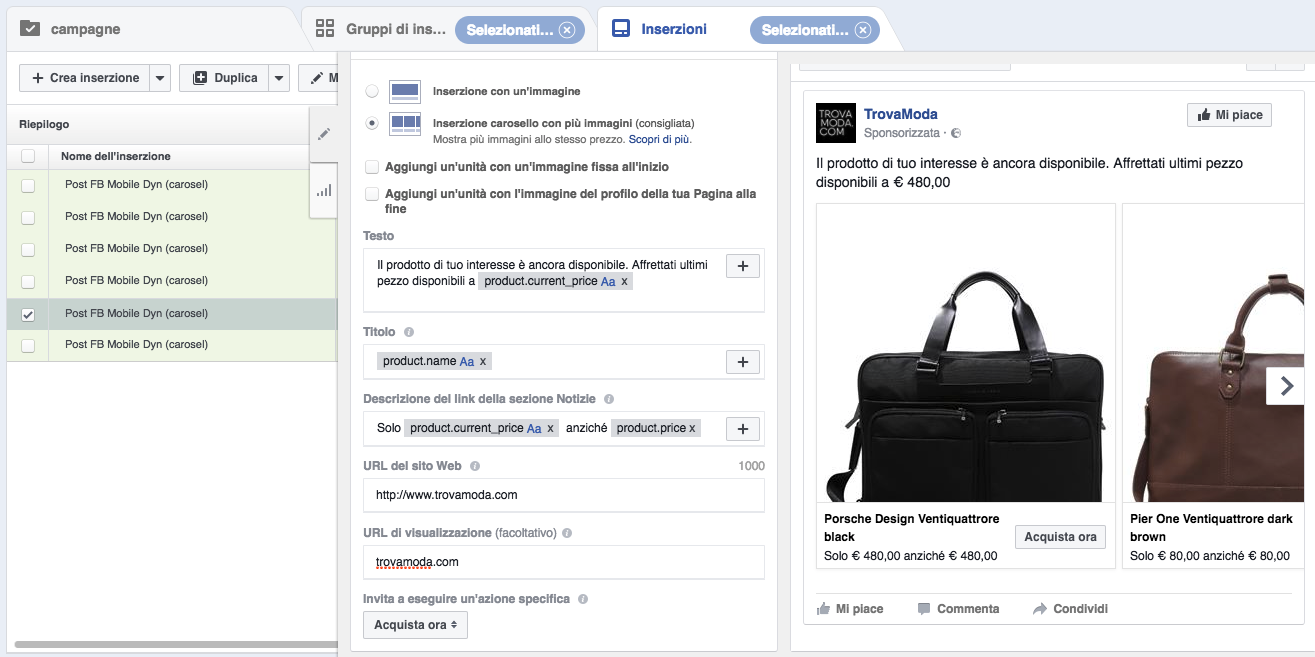
Figura 5230.15 – Power Editor – Modifica inserzione da Mobile a Desktop.
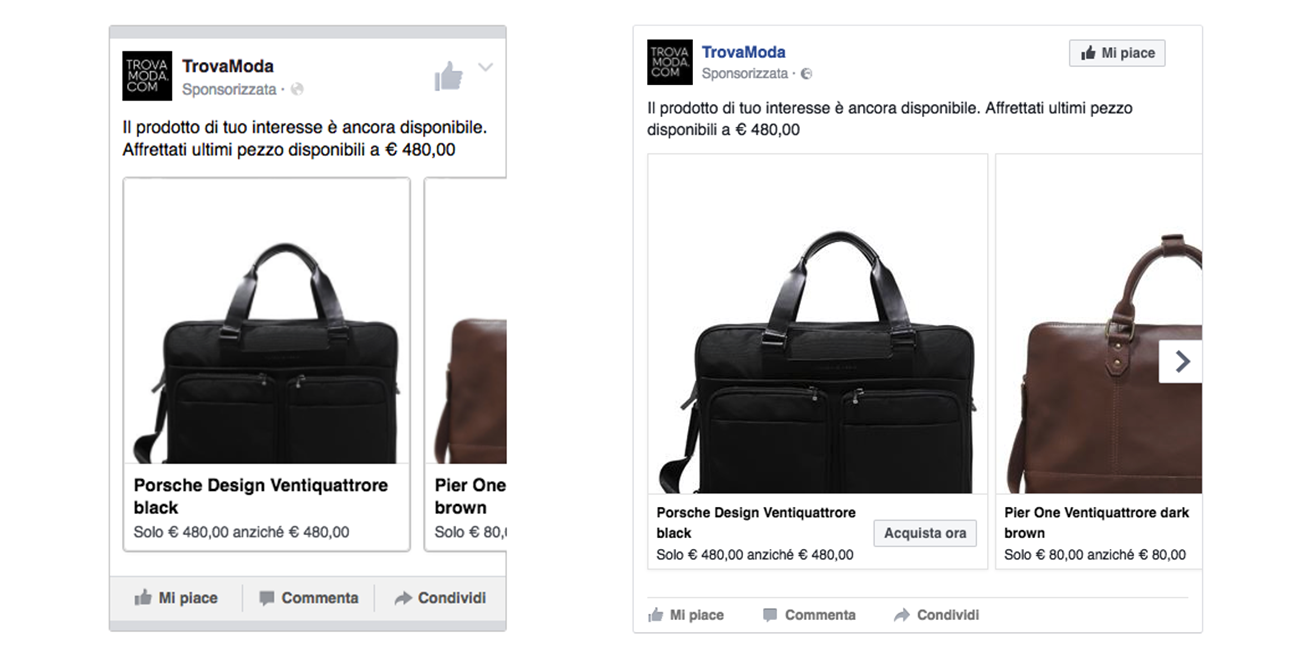
Figura 5230.16 – Power Editor – Confronto annunci per Mobile e per Desktop.
Completare la modifica apportando le alterazioni al nome dell’Inserzione. In questo caso cambiare solo la parte relativa al posizionamento da Mobile a Desktop.
Nel caso dell’Inserzione per Instagram (segnalato nell'elenco con un errore) oltre a eventuali modifiche di contenuto si deve selezionare l’account Instagram che sponsorizza l’Annuncio. Sempre per mezzo dell’anteprima verificare con attenzione l’uso ed il posizionamento dei testi.
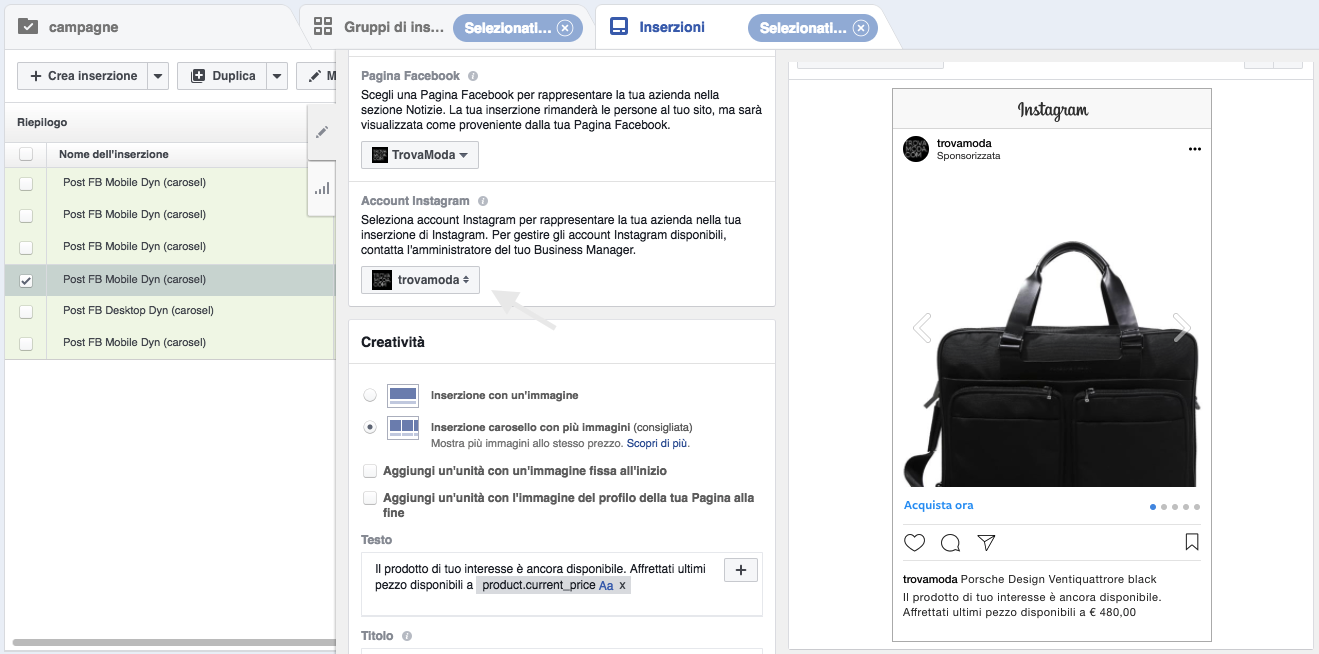
Figura 5230.17 – Power Editor – Modifica annuncio per Instagram.
Invece per l’annuncio destinato alla colonna di Destra (RHC) fare attenzione nel limitare le informazioni. L’annuncio è molto piccolo e limitato. Organizzare bene i testi tra “Titolo” e “Testo”.
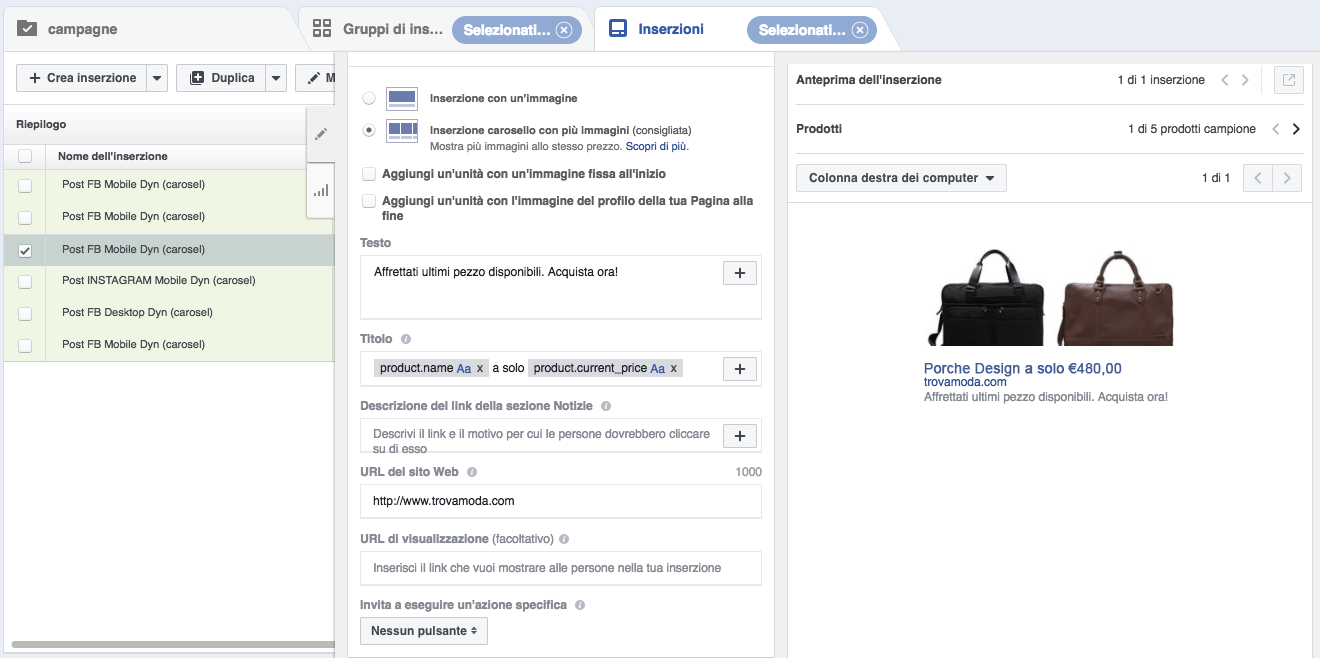
Figura 5230.18 – Power Editor – Modifica annuncio per colonna destra (Rhc).
Anche in questo caso, completare la modifica aggiornando il nome dell’Inserzione. Ripetere la verifica con modifiche per l’annuncio per la Audience Network, facendo attenzione a verificare con l’anteprima (menu a tendina sopra all’anteprima) l’impaginazione nei diversi device inclusi nel network.
Aggiornati e adattati le Inserzioni duplicate per essere mostrate nei rispettivi Gruppi di Inserzioni, il prossimo passo è quello di duplicarli creando diverse visualizzazioni nei singoli Gruppi. Svolgere questa operazione solo per gli annunci inclusi in gruppi con un grande volume di pubblico.
Selezionare l’annuncio relativo al gruppo dove includere un duplicato dall'elenco Inserzione di Power Editor. Cliccare sul bottone “Duplica” e selezionare “Duplicazione Rapida”. Si aprirà la finestra di dettaglio dell’Inserzione duplicata. Apportare le modifiche in termini di formato annuncio e/o testi. Infine modificare il nome dell’inserzione,
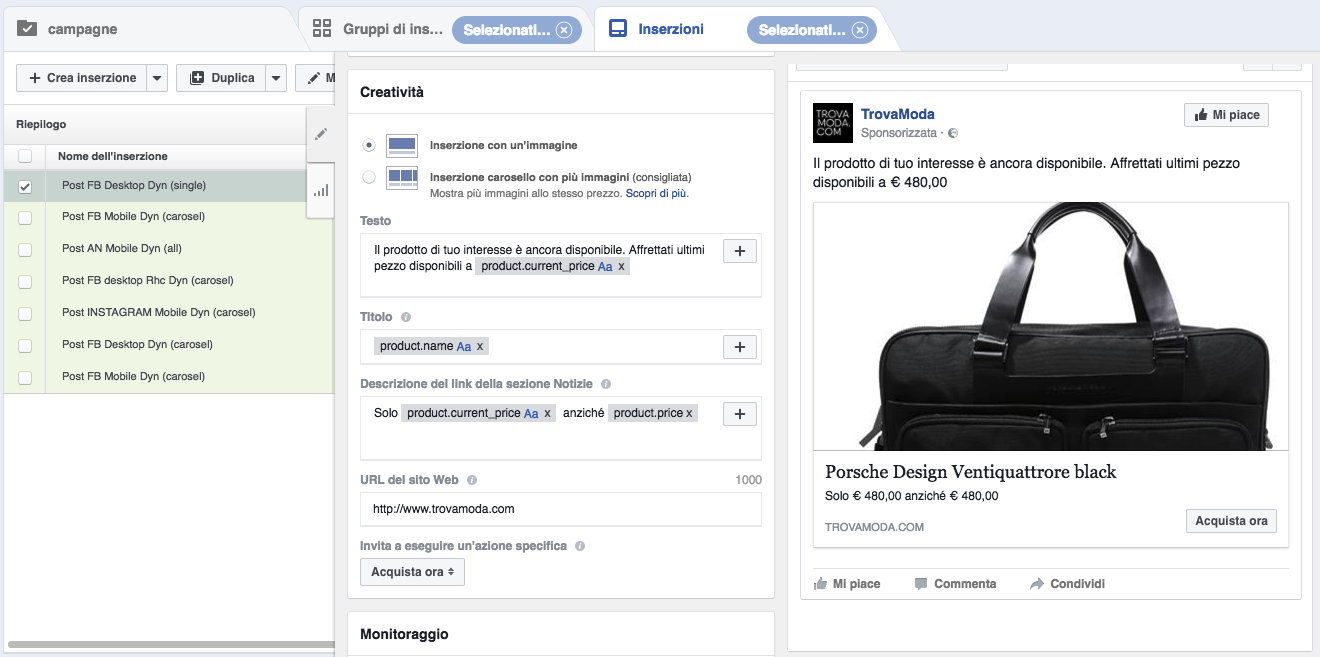
Figura 5230.19 – Power Editor – Duplicazione annuncio per Facebook Post Desktop.
Nell’esempio mostrato in immagine, è stato cambiato il formato dell'annuncio dinamico per il Gruppo Facebook Post Desktop da “Carosello” a “Immagine singola”. Non sono state apportate modifiche ai testi.
Si consiglia sempre di sviluppare poche modifiche tra una Inserzione e i suoi duplicati nello stesso AdGroup, al fine che con il confronto in Test A/B degli annunci si comprende come ogni singola variante cambia i risultati in termini di performance.
Ripetere questa operazione per tutti i Gruppi di Inserzioni dove si vogliono mettere diverse Inserzioni a confronto tra loro. Verificare che i duplicati siano nel corretto Gruppo di inserzione. Lavoro finito, prossimo passo il lancio della campagna.
Pubblicazione delle nuove creazioni in Power Editor e lancio della campagna
Come già accennato, Power Editor consente la creazione con le dovute modifiche delle nuove campagne nel suo ambiente e una volta pronte e verificate in tutti gli aspetti, consente la pubblicazione nell'account di “Gestione Inserzioni” dove andranno online.
Pertanto il primo compito da effettuare prima di pubblicare le nuove campagne nella Gestione inserzioni, verificare che tutto sia stato configurato bene in termini di Gruppi Inserzioni, Inserzioni, che non siano segnalati errori da parte del Power Editor negli elementi creati.
Al fine di maggiore sicurezza prima di andare online, si consiglia di configurare la nuova campagna come “Non Attiva” in modo che prima della messa online si possono svolgere nuovamente i controlli dalla console di Gestione Inserzioni.
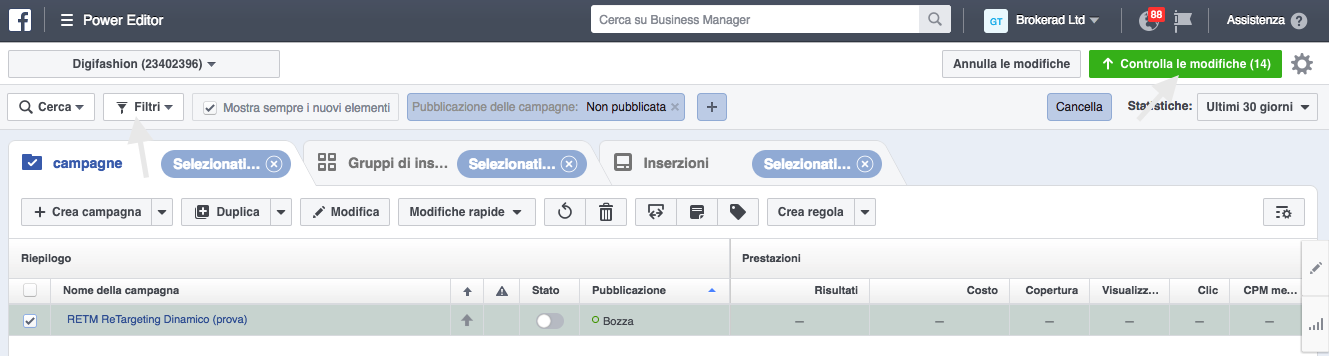
Figura 5230.20 – Power Editor – Preparazione alla pubblicazione.
Tornare all’elenco delle campagne di Power Editor. Cliccare sul bottone “Filtri” e selezionare solo le campagne “Non Pubblicate”. Nelle sezioni di Power Editor “Campagne”, “Gruppi Inserzioni” e “Inserzioni” ora compariranno solo gli ultimi elementi creati e non pubblicati.
Una volta completati i controlli, Disattivato la nuova campagna (bottone “Stato” nella riga della campagna”, procedere con la procedura di pubblicazione cliccando sul bottone verde in alto a destra “Controlla le modifiche”. Comparirà una finestra che riepiloga tutti gli elementi che verranno pubblicati. Verificare nuovamente che ci siano tutti e cliccare su “Applica”.
Bene a questo punto in Background di Power Editor sta copiando tutti i nuovi elementi nella Gestione Inserzioni. Completato il processo, comparirà in basso a sinistra di Power Editor una notifica di completamento con un bottone per accedere al debug.
Se tutto è andato regolarmente ogni elemento verrà anticipato da un simbolo verde. In caso di problemi con un elemento, quest'ultimo avrà un simbolo rosso e nella finestra verrà mostrato il testo dell'errore identificato.
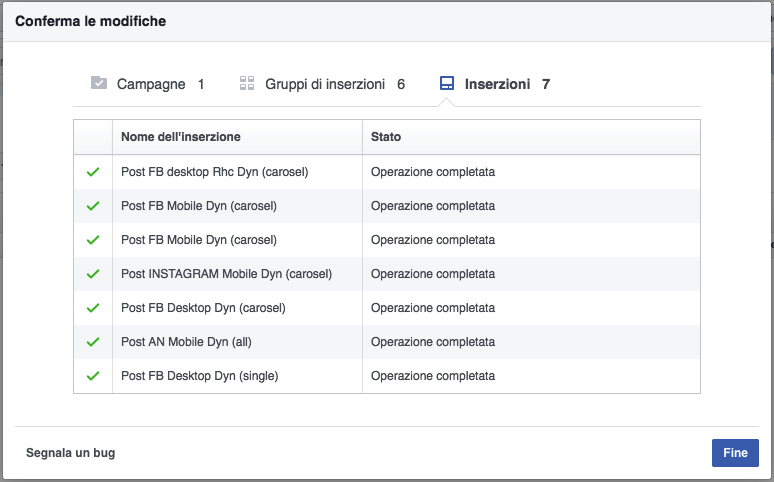
Figura 5230.21 – Power Editor – Debug di conferma pubblicazione modifiche.
Ora accedere al tool di Gestione Inserzioni. Cliccare sul menu principale di Business Facebook in alto a sinistra. Selezionare “Gestione Inserzioni”. Entrati nell’elenco delle campagne online, identificare quella appena pubblicata e cliccarci sopra per entrare e verificare che tutti gli elementi siano stati pubblicati correttamente.
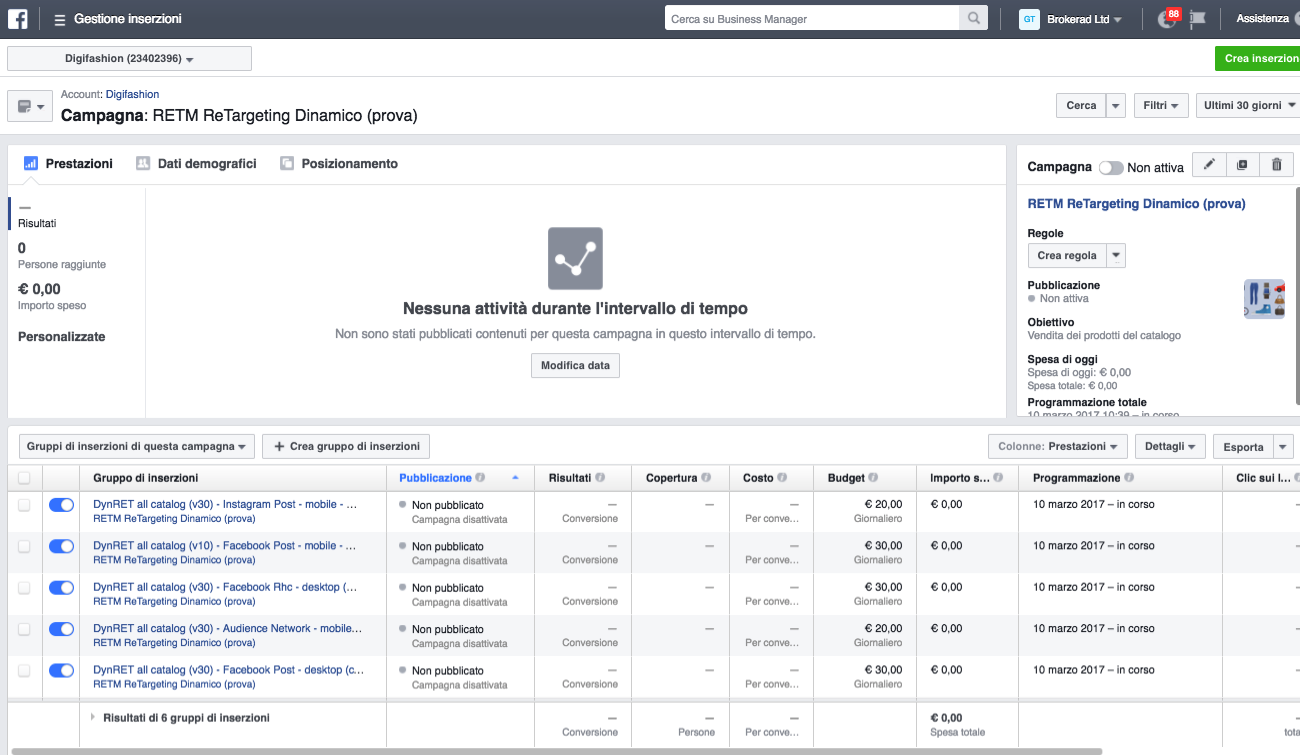
Figura 5230.22 – Gestione Inserzioni– Verifica nuova campagna pubblicata.
Verificare che ci siano tutti i gruppi e relativi annunci. Per ogni gruppo verificare nuovamente le configurazioni di pubblico e payout entrando nel gruppo e cliccando sulla Matita in alto a destra. Fare le stesse verifiche per gli annunci verificando anche l’anteprima pubblicata nel social. Entrati nel singolo annuncio, cliccare sull'Occhio in alto a destra per aprire l’anteprima.
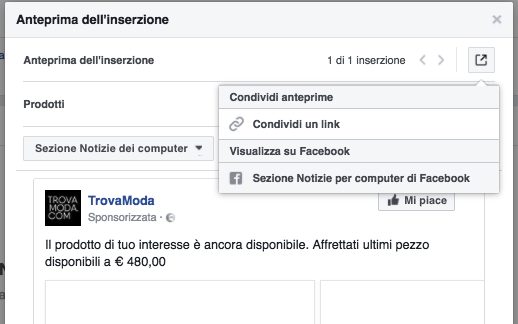
Figura 5230.23 – Gestione Inserzioni– Verifica Anteprima in Gestione Inserzioni.
Nel caso di esempio dell’immagine sopra, per accedere all’anteprima pubblicata nella bacheca di Facebook, cliccare sul bottone in alto a destra (finestra anteprima) e selezionare “”Sezione Notizie per computer di Facebook”. Si aprirà l’account di Facebook personale con l’annuncio di prova pubblicato nella bacheca.
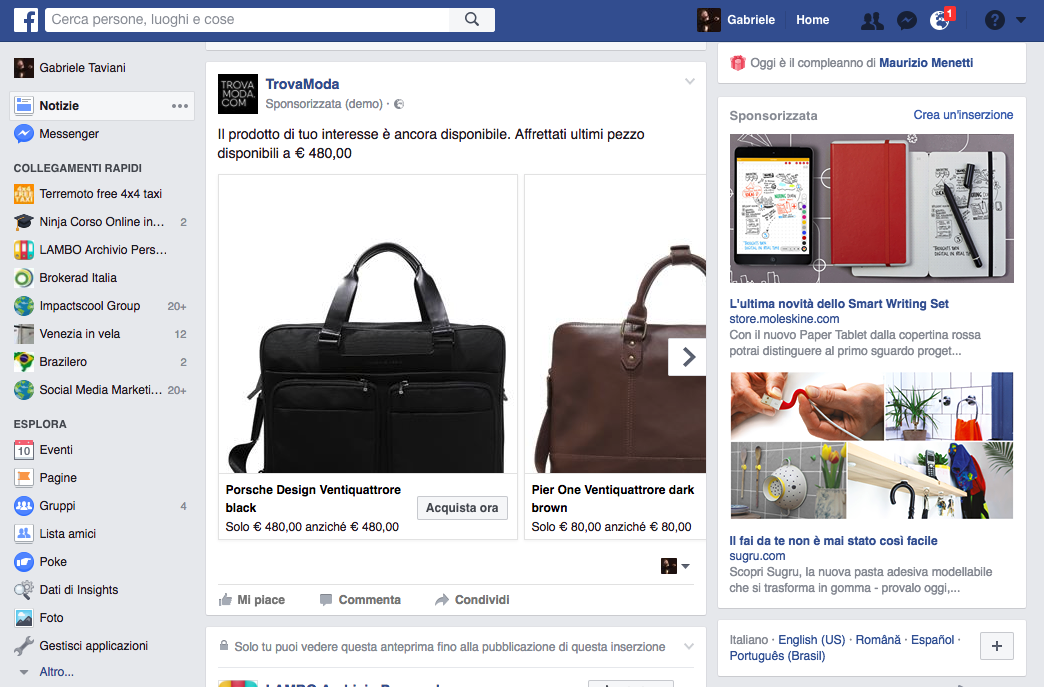
Figura 5230.24 – Gestione Inserzioni– Verifica Anteprima in Bacheca Facebook Desktop.
Se tutto è regolare e si vuole procedere con l’attivazione della campagna al fine di iniziare a produrre il traffico. Tornare alla scheda della campagna in “Gestione Inserzioni” e in alto a destra cliccare sul bottone “Attiva” portandolo sul verde.