GTM - Tags
I TAG sono speciali contenitori di TAG forniti da terze parti che per mezzo degli attivatori, saranno mostrati a specifiche condizioni in specifiche pagine del sito. Inoltre GTM consente la personalizzazione dei TAG terze parti inserendo eventuali informazioni contenute in variabili (maggiori dettagli nei capitoli seguenti sui data-layers e sul post-back).
Tornando all’esempio configurato nei capitoli precedenti. Ora si vuole mostrare il tag del sistema di tracking (ad esempio ClickMeter) ogni volta che un utente di uno specifico canale visita una specifica pagina. Il tag fornito per questo esempio è un TAG immagine 0 pixel. In poche parole un’immagine invisibile che al posto del url dell’immagine contiene l’url di chiamata del sistema di tracking. Senza entrare nei dettagli del funzionamento del sistema di tracking, ogni qual volta l’immagine del tag viene mostrata nel sito, il sistema di tracking conta una visita e la registra nella campagna di associazione.
Per l’esempio è stato creato un Tracking Pixel nella piattaforma di tracking (ClickMeter: <img height='0' width='0' alt='' src='http://pixel.watch/n5g3' />. In questo TAG immagine l’url che dovrà’ essere chiamato dal TAG di GTM ogni volta che le condizioni dell’attivatore si manifestano è il seguente (contenuto nel codice del tag): http://pixel.watch/n5g3. Per creare il TAG, selezionare dal menù a sinistra “Tag”. Cliccare sul bottone rosso “NUOVO”. Selezionare dall'elenco a destra il tipo di TAG “Immagine Personalizzata”. Nel campo “URL immagine”, inserire l’url del Tracking pixel http://pixel.watch/n5g3. Ora selezionare l’attivatore che contiene le regole di chiamata del TAG “Pag_prova_canale”.
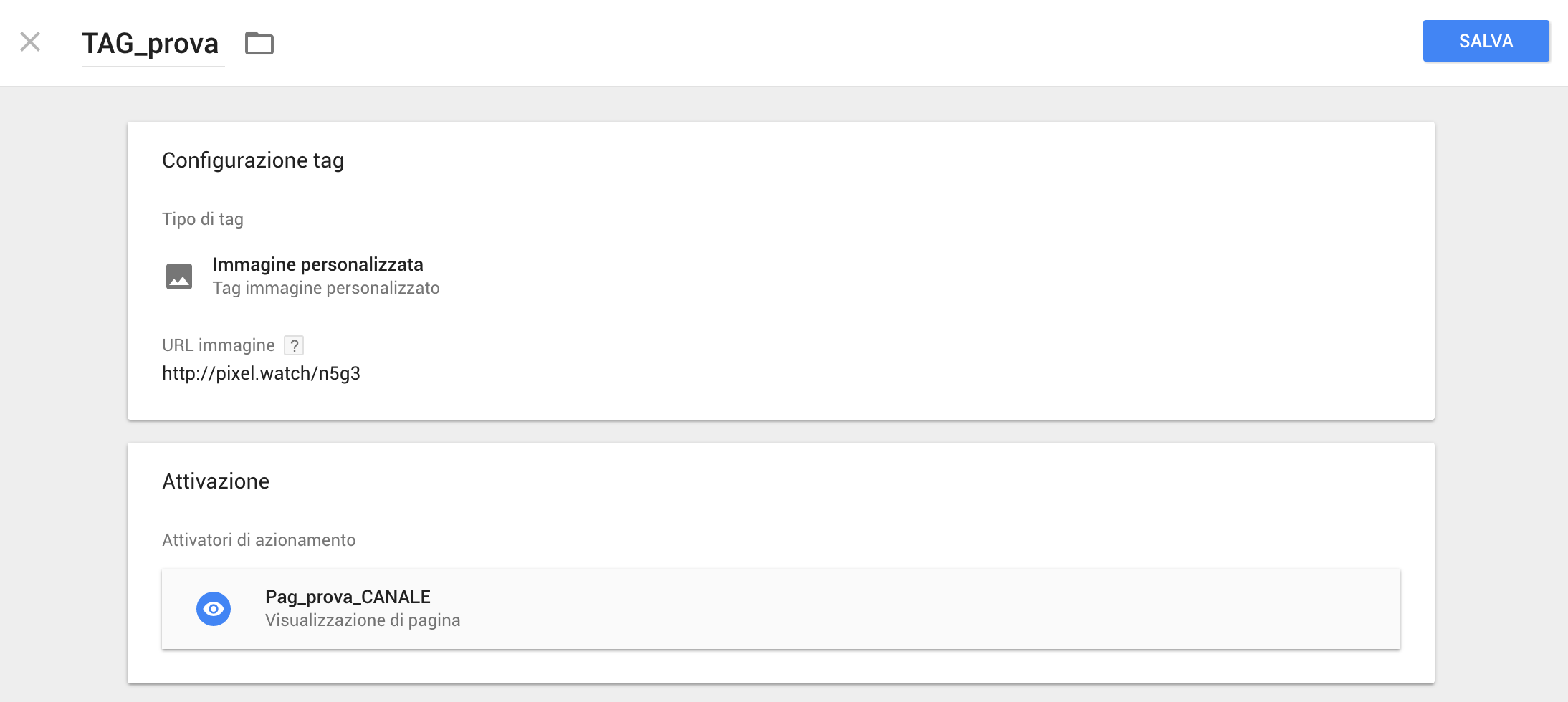
Figura 4340.01 - GTM – Creazione di un tag.
Per salvare il TAG, inserire il nome del tag a Sinistra e premere il bottone a destra “SALVA”.
Attenzione! I Tags non saranno attive fino a quando non verrà pubblicato l’aggiornamento del contenitore. Bottone in alto a destra “PUBBLICA”