Power Editor - Campagne con Creatività Dinamiche - Creazione Annuncio
Creazione Annuncio di Retargeting Dinamico
Per creare un nuovo annuncio, selezionare l’adgrout nel quale si vuole includere l’annuncio dal pannello di Power Editor. Spostarsi nella sezione “Inserzioni”. Cliccare sul bottone a sinistra in alto “+ Crea Inserzione”.
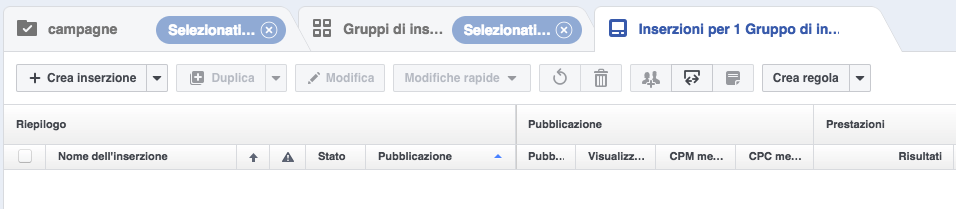
Figura 5230.08 – Power Editor – Creare nuova inserzione in AdGroup.
Nella prima finestra di creazione inserzione, selezionare la campagna e il relativo AdGroup nel quale includere l’annuncio. Proseguire avanti fino a quando non ci si trova nella finestra di configurazione dell’annuncio. Selezionare il formato “Carosello”. Usare il formato “Immagine Singola” solo se nel XmlFeed sono state include immagini nel formato Facebook Post: 600x315.
In alternativa verificare nell’anteprima annuncio come viene visualizzata e tagliata l’immagine del XmlFeed nella configurazione di singola immagine. Con la selezione di “Carosello” Facebook mostrerà in prima istanza l’immagine del prodotto relazionato a quello visitato di recente dall'utente e in sequenza altri prodotti simili o con alto valore in termine di conversione. Scelto il formato, proseguire con la configurazione della “Pagina e Link”. Prima di tutto selezionare la Pagina Facebook che dovrà sponsorizzare l’annuncio (se non è stata richiesta correttamente l’autorizzazione all'amministratore della pagina di consentire all'utente di Business Facebook, non sarà possibile selezionare la pagina).
Successivamente vengono offerte 2 importanti opzioni per forzare la comunicazione di campagna. La possibilità di inserire un post fisso prima delle schede prodotto e una scheda generale come ultima slide dopo i prodotti. Usare queste opzioni solo se si hanno elementi di comunicazione Campagna più forti del mostrare il prodotto di interesse all'utente in anteprima. Per esempio per promozioni sconti speciali sul prodotto di interesse. In caso contrario proseguire senza selezionare le 2 opzioni.
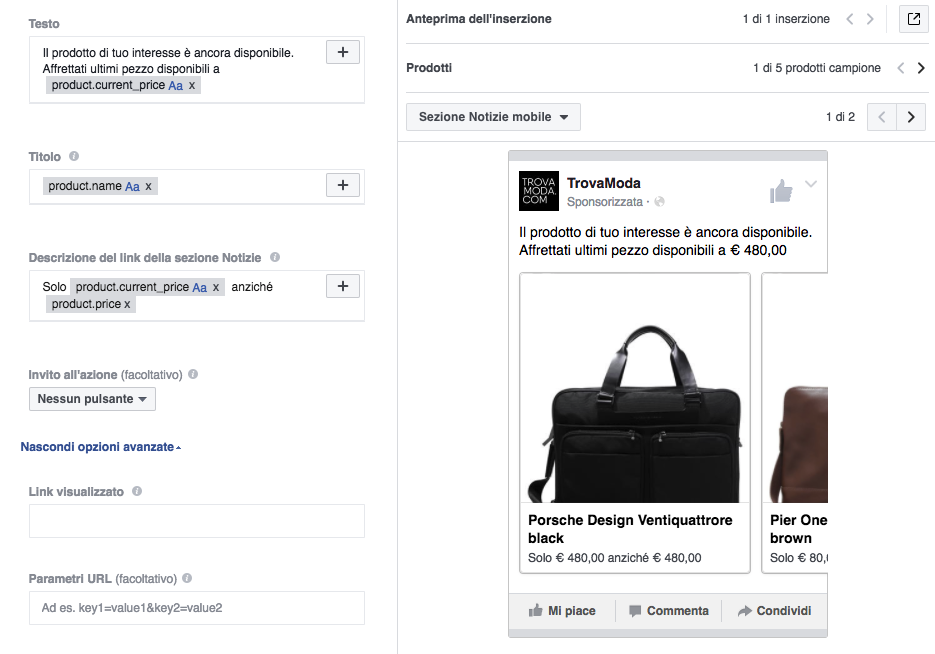
Figura 5230.09 – Power Editor – Configurazione elementi comunicativi annuncio dinamico.
Oltre all’immagine dei prodotti, nell'annuncio, è possibile mostrare delle informazioni testuali composte da testi dinamici (forniti dal XmlFeed) e fissi. Tali testi potranno essere inseriti nei campi: “Testo” post che introduce l’annuncio; “Titolo” dell’annuncio che si replica per ogni prodotto; “Descrizione” sotto al titolo di ogni prodotto. Cliccando sul “+” in ogni campo si inserisce il testo dinamico.
Per esempio è possibile combinare testo fisso e dinamico “Solo product.current_price anziché product.price” (il testo rosso richiama il valore preso sal XmlFeed: product.current_price per il prezzo scontato del prodotto e product.price per il prezzo intero) il risultato del testo di un prodotti esempio “Solo €15,00 anziché €20,00”.
Configurare la CTA del bottone nel caso in cui si vuole attivarlo. Verificare con attenzione nell’anteprima se il bottone migliora la percezione di interesse o nasconde delle informazioni (caso di device mobile). Inserire l’eventuale link da visualizzare (solo versione desktop). Nel campo parametri URL, invece inserire eventuali UTM o altri parametri fissi da riportare nel ClickUrl qualora non siano stati già configurati nel ClickUrl del XmlFeed.
Verificare che il Pixel di tracciamento corretto (controllare l’ID) sia attivo e completare la creazione dell’annuncio cliccando sul bottone in basso a destra “Controlla ordine”. Tornati sulla console di Power Editor con il nuovo annuncio in elenco, cliccare su Modifica per verificare tutti i parametri e apportare le ultime modifiche. per esempio, obbligatorio inserire nel campo “Url del sito Web” l’indirizzo del sito o di una pagina.
Importante per gli annunci verso mobile, se si ha un sito e-commerce e non una app mobile, configurare il campo del Deep Link sulla prima opzione “Apertura del Deep Link in un browser Web Mobile”.