Facebook Advertising (Guida) - Campagna di Retargeting
Campagna di Retargeting
Per creare una campagna di Retargeting in Facebook, prima di tutto nella prima videata di creazione nuovo annuncio, si deve selezionare l’obiettivo “Conversioni”. Inserire il nome campagna e cliccare sul bottone “Continua”. La scelta dell’obiettivo campagna nella conversione comporta la configurazione del pixel che determina la conversione agli occhi di Facebook al fine della ottimizzazione (miglioramento delle performance sulla base dell’associazione conversione al traffico di Retargeting fornito).
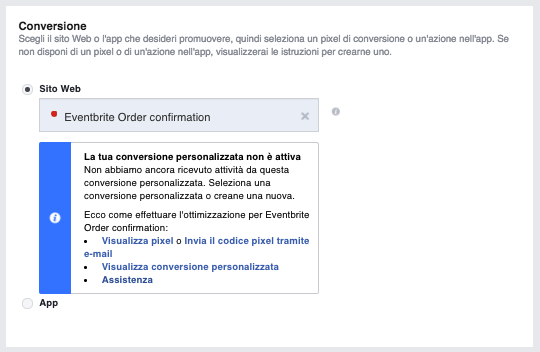
Figura 3732.06 – Facebook: Configurazione Conversione per campagna Retargeting.
Nella prima sezione della pagina di configurazione campagna “Conversione” dal menu a tendina dovrà essere selezionato evento di conversione configurato all’atto dell’installazione del Tag di conversione Facebook nel sito. Nel caso illustrato nell’immagine è stato creato un nuovo elemento di tracciamento basato sul parte dell'url di destinazione (sito diverso ma con installato lo stesso pixel Facebook). Per questo nuovo elemento di tracciamento compare il bollino rosso in quanto nuovo.
Ricordarsi di tornare dopo qualche ora dalla creazione campagna per verificare che l’evento di conversione sia attivo e quindi con il bollino verde. La seconda sezione della campagna di Retargeting da configurare è il “Pubblico” di destinazione della campagna.
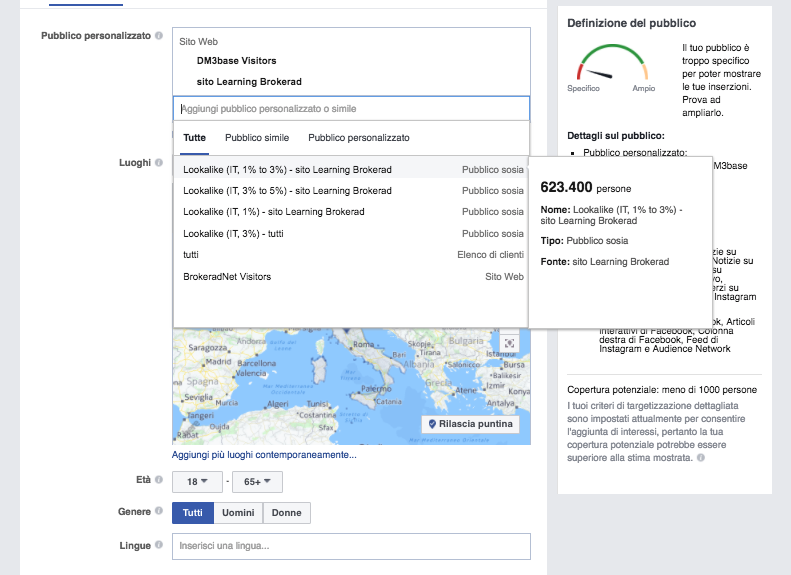
Figura 3732.07 – Facebook: Configurazione Pubblico per campagna Retargeting.
Anche in questo caso vengono selezionate delle liste di pubblico di Retargeting precedentemente create. Per completare la targtetizzazione di deve selezionare anche il paese di destinazione della campagna. Per la sezione di “Posizionamento” ripetere lo stesso fatto per la campagna di Prospecting, selezionando la configurazione manuale e escludendo le posizioni di pubblicazione annuncio da includere in AdGroup dedicati (cloni) con payout differenti.
La configurazione della sezione “Budget e programmazione” per le campagne di Retargeting, necessita di attenzione. Vi sono diversi fattori che possono determinare diverse configurazioni della parte dedicata al Budget. Prima di tutto si deve analizzare la dimensione del target della campagna. Nel caso dell'esempio, la campagna di Prospecting è appena partita, pertanto il numero di visitatori giornalieri molto bassa (sotto i 1000). In questo caso il consiglio è di ottenere il massimo di visualizzazioni al pubblico selezionato (considerando che Facebook limita il numero dei post sponsorizzati da una pagina al giorno in poche impression ad utente).
Nel caso di liste di Retargeting ben popolate e con oltre 10.000 utenti inclusi, invece si consiglia una visualizzazione ottimizzata alle conversioni. In questo caso l’Algoritmo di Facebook ottimizza l’investimento e mostra gli annunci sono se ritiene che possono concludersi in una conversione. Tornando alla configurazione della campagna di Retargeting per il corso di formazione del esempio con una lista di pubblico ancora piccola, sotto viene mostrata la configurazione forzata.
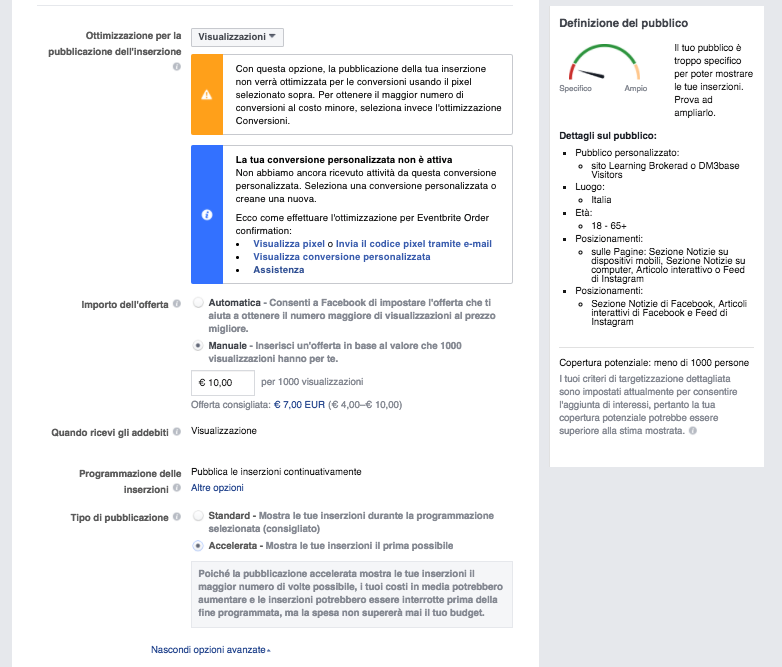
Figura 3732.08 – Facebook: Configurazione Budget per campagna Retargeting.
Per forzata si intende il mostrare a tutti gli utenti della lista di pubblico il massimo degli annunci al giorno. Per ottenere tale risultato gli elementi da configurare in modo forzato sono:
- Ottimizzazione per Visualizzazioni;
- Importo dell’offerta massima: €10,00 per CPM (1000 impression);
- Tipo di pubblicazione: Accelerata.
Ricordarsi di inserire un budget di spesa giornaliera in gradi di coprire il costo delle impression al pubblico. Completare la creazione del AdGroup con il nome. Anche in questo caso si consiglia un nome parlante, ad esempio: “RET Sitevisit (cpm)”: RET per Retargeting, Sitevisit (tipo di target) e (cpm) payout. Cliccare su “CONTINUA” per procedere. Nella macro sezione “Inserzioni” per rispettare il brief di test, si configurano 2 diverse creatività: una con il formato di post standard e l’altra con il carosello. Selezionare l’opzione “Immagine singola”. Caricare l’immagine prodotta per le campagne di Retargeting.
Scegliere la pagina Facebook che sponsorizza l’annuncio pubblicitario.
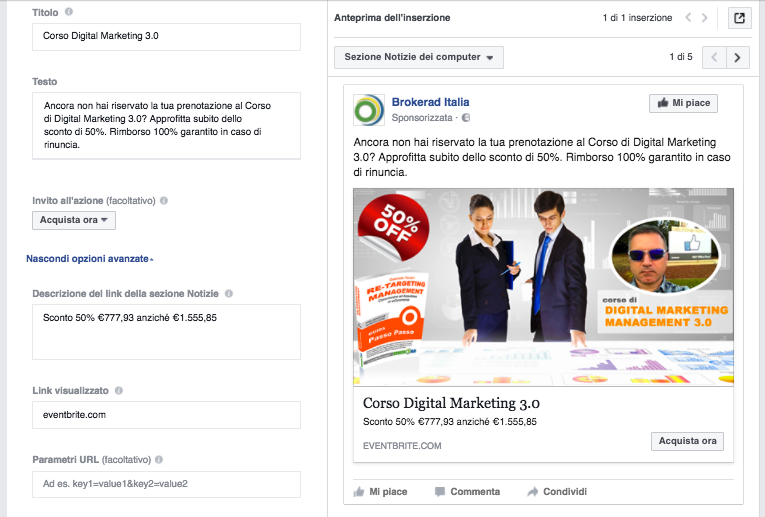
Figura 3732.09 – Facebook: Configurazione annuncio Standard.
Inserire i testi riportandoli dal Brief di campagna e verificare l’anteprima dell’annuncio dei diversi formati: Desktop, Mobile, Instagram etc. Per completare l’annuncio, verificare che il pixel sia attivo (bollo verde) e che corrisponda con l’ID di quelli installato nella pagina/sito di destinazione del traffico.
Completare la creazione cliccando sul bottone “Ordina”. Completata la creazione della campagna con l’AdGroup e l’annuncio, Facebook mostra la pagina di dettaglio della campagna. Da questa pagina sarà possibile creare nuovi annunci e nuovi AdGroup all’interno della campagna.
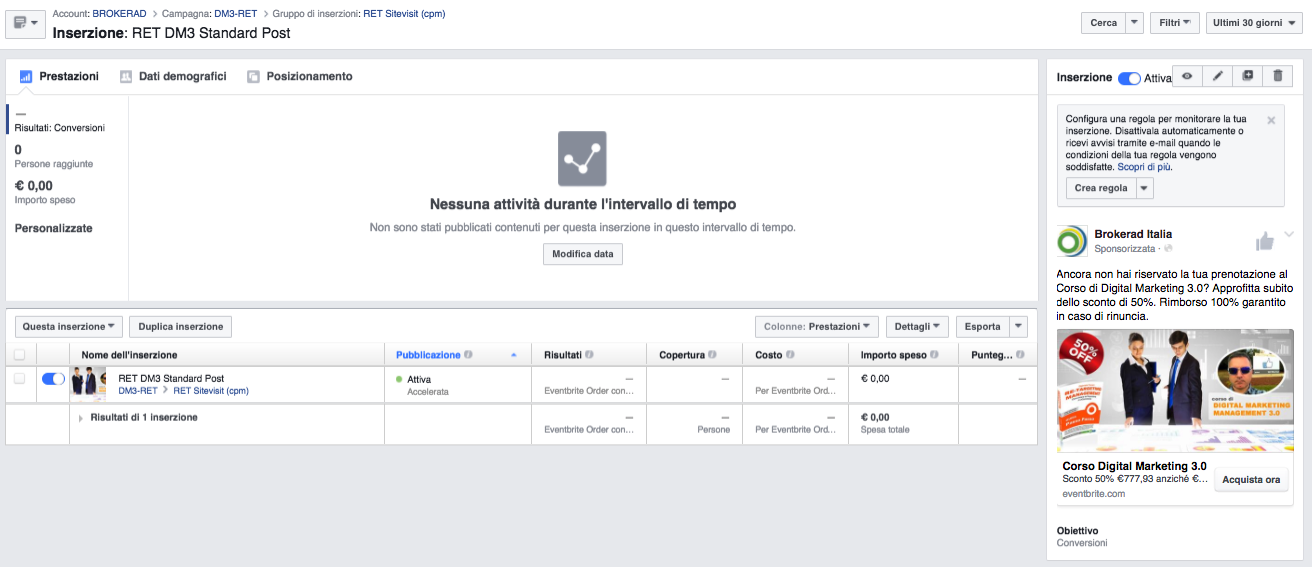
Figura 3732.10 – Facebook: pagina riepilogo campagna creata.
Per creare il secondo annuncio nella stessa campagna, selezionare il bottone in alto a destra verde “Crea Inserzione”. Nella pagina di creazione campagna, in alto a destra cliccare su “Usa una campagna esistente”. Selezionare la campagna di Retargeting creata precedentemente e cliccare su continua sino a giungere nella pagina di configurazione del AdGroup.
Anche in questa pagina cliccare in alto a destra su “Usa un gruppo di inserzioni esistente”, Continuare sino alla pagina di configurazione del nuovo annuncio. Selezionare il formato “Carosello”, La pagina Facebook che sponsorizza l’annuncio. Selezionare l’opzione “Scegli manualmente la tua creatività per l’Inserzione”. Inserire il testo del post che introduce l’annuncio. Configurare il carosello.
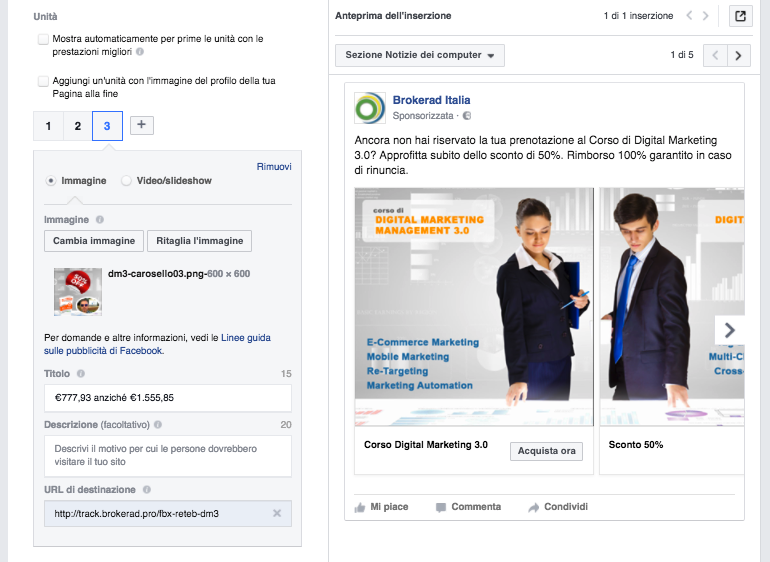
Figura 3732.11 – Facebook: Creare annuncio Carosello.
Prima di tutto definire il numero di aree che comporranno il carosello. Sopra selezionare o no le opzioni per la rotazione automatica delle immagini e l’aggiunta di una immagine generica in fondo. In ogni area del carosello, caricare l’immagine per l’area, inserire il Titolo (opzionalmente la descrizione) e inserire il link del click sul bottone con la CTA.
Per completare, verificare la corretta configurazione del Pixel e proseguire cliccando sul bottone “Ordina”.